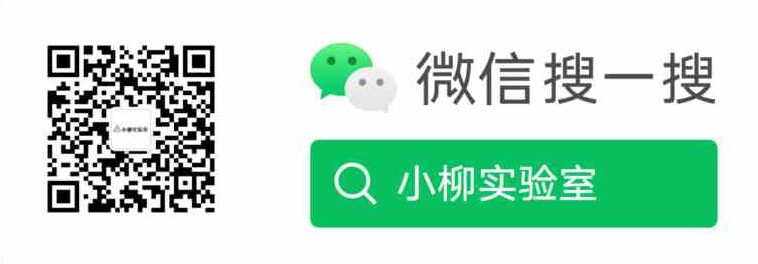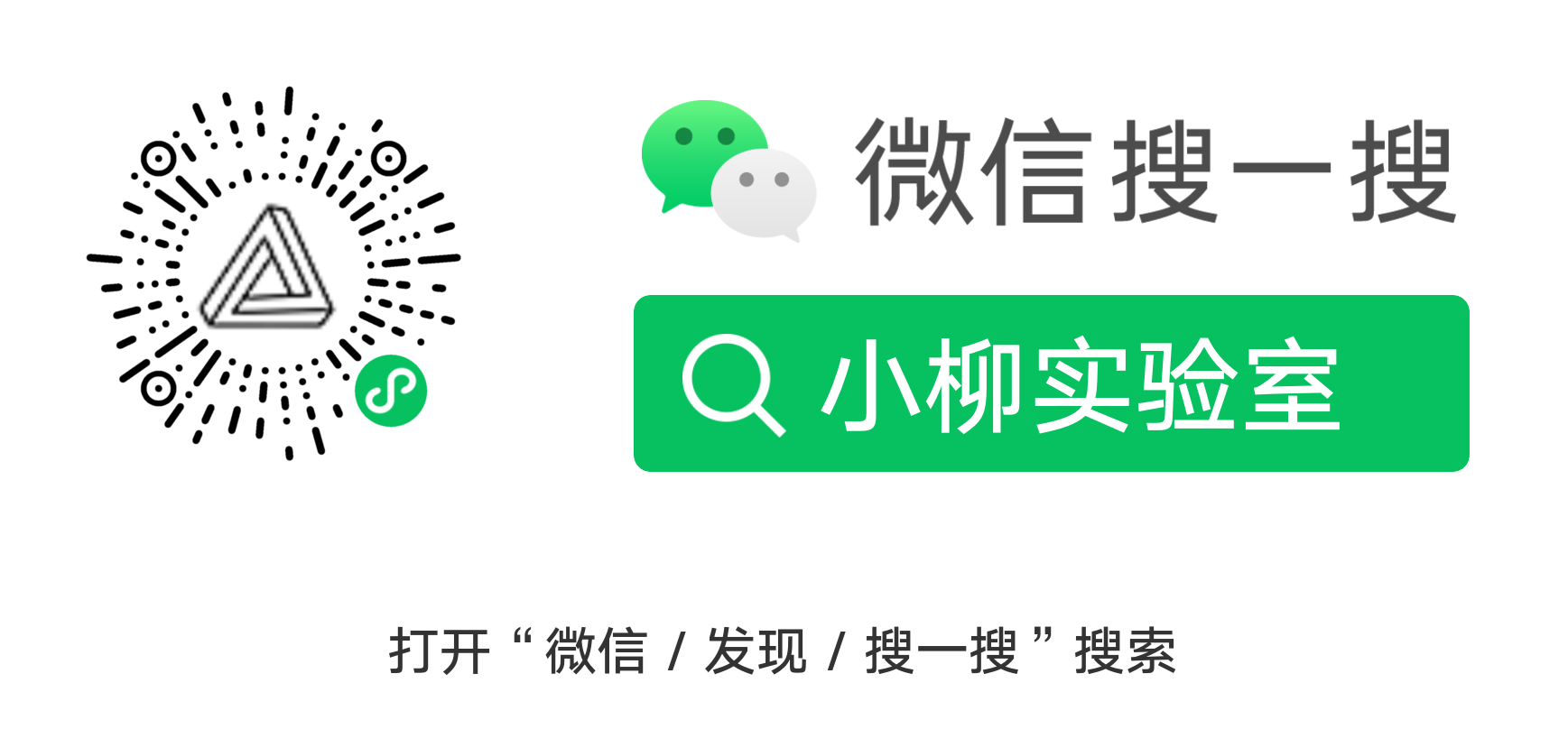一、CentOS8介绍
2019年09月,CentOS 8 官方正式发布了!CentOS 完全遵守 Red Hat 的再发行政策,并且致力与上游产品在功能上完全兼容。CentOS 对组件的修改主要是去除 Red Hat 的商标及美工图。该版本还包含全新的 RHEL upstream, CentOS Streams。
官方中文的发行说明:https://wiki.centos.org/Manuals/ReleaseNotes/CentOS8.1905
CentOS 8 的新特性
- DNF成为了默认的软件包管理器,同时 yum 仍然是可用的
- 使用网络管理器(nmcli和nmtui)进行网络配置,移除了网络脚本
- 使用 Podman 进行容器管理
- 引入了两个新的包仓库:BaseOS 和 AppStream
- 使用 Cockpit 作为默认的系统管理工具
- 默认使用 Wayland 作为显示服务器
- iptables将被nftables取代
- 使用 Linux 内核 4.18
- 提供 PHP 7.2、Python 3.6、Ansible 2.8、VIM 8.0 和 Squid 4
最低配置
- 2 GB RAM
- 64 位 x86 架构、2 GHz 或以上的 CPU
- 20 GB 硬盘空间
二、CentOS8安装
1、下载
官网:https://www.centos.org/download/
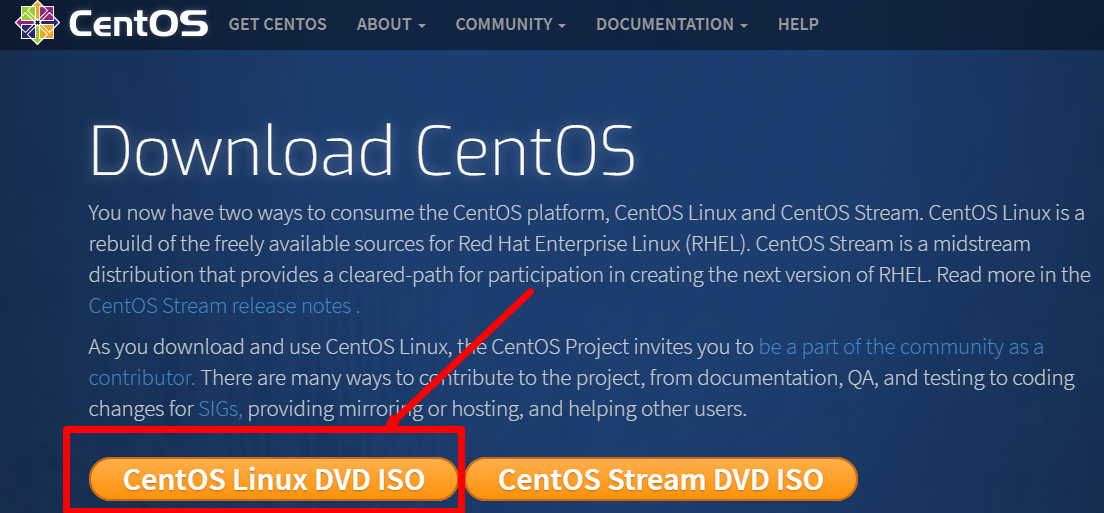
国内有很多镜像站都可以下载到阿里镜像站或者网易镜像站等
这里使用的是网易镜像站链接: http://mirrors.163.com/centos/
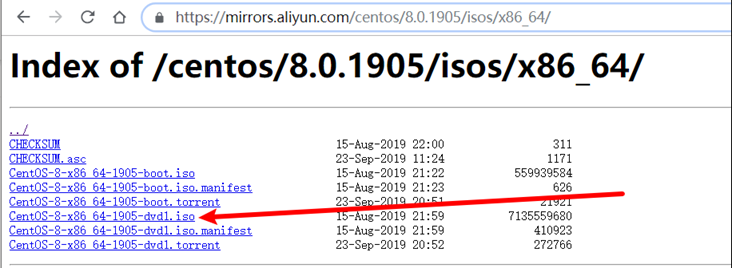
2、安装CentOS8
注意: 安装CentOS8最少需要2G内存,推荐4G
启动虚拟机开始安装,选择安装不进行media检查
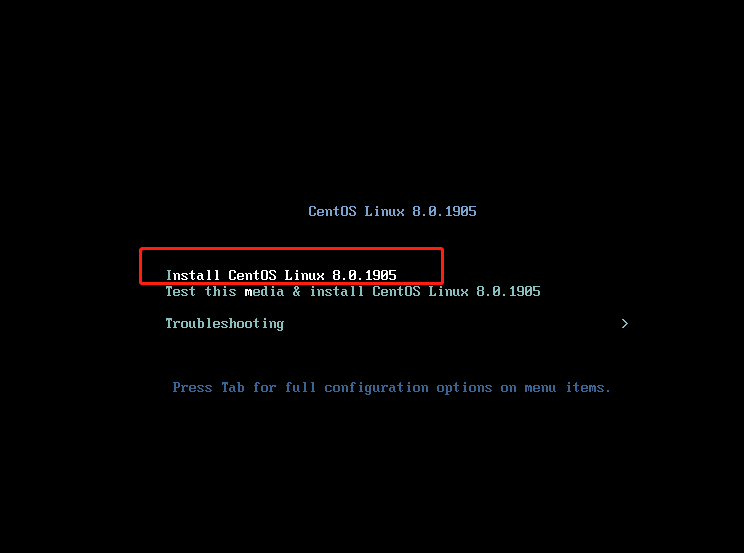
选择语言

接下来就进行一些基本的设置
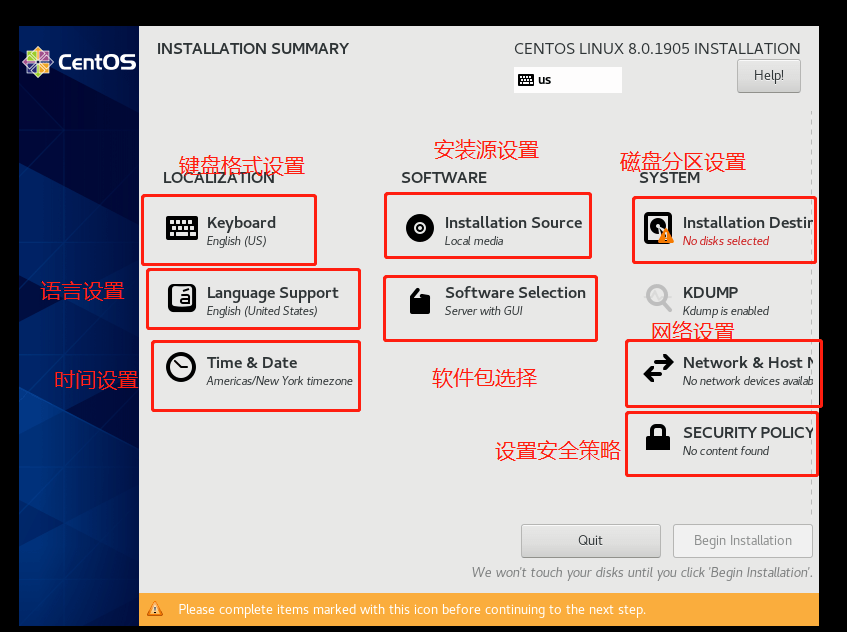
可以看到这里的磁盘设置显示NO disks selected 这是因为创建虚拟机的时候需要设置为IDE格式如下
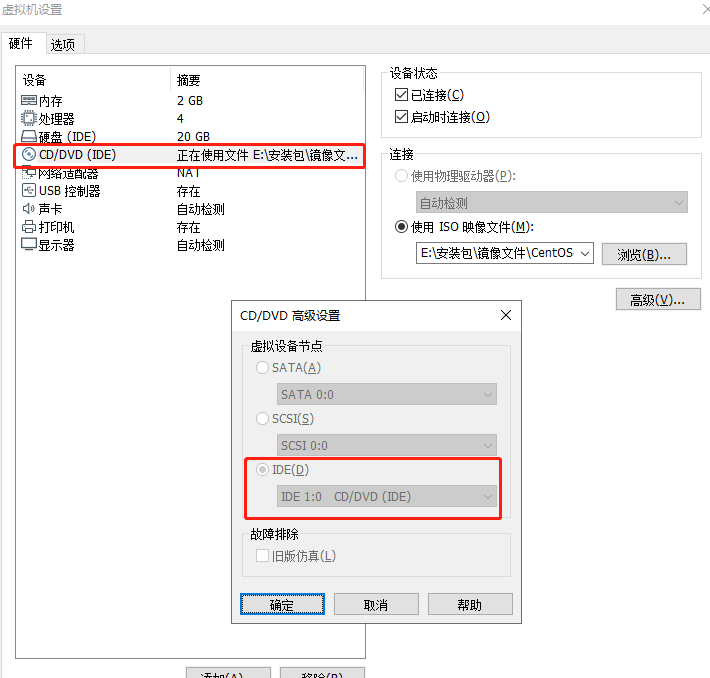
设置之后就能识别了
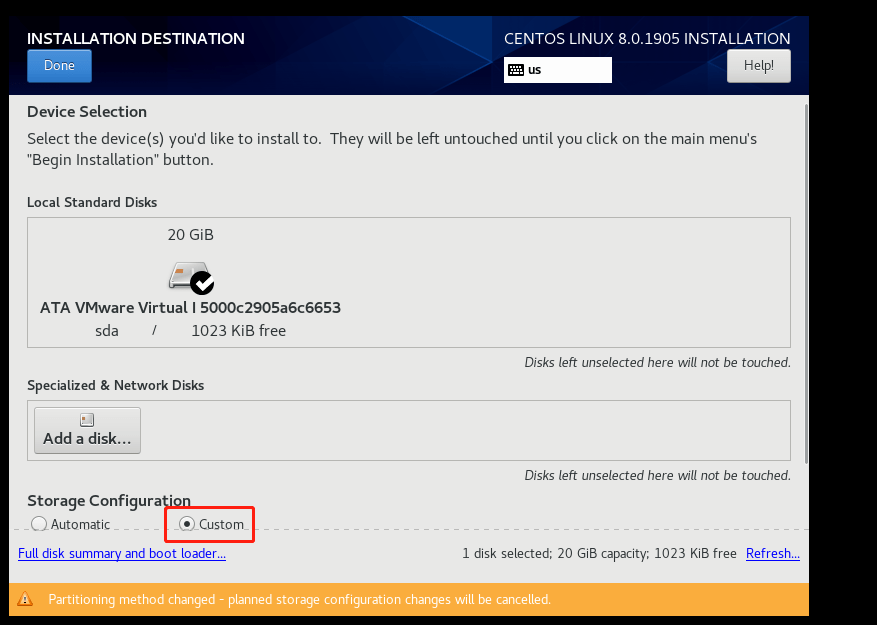
基本都使用默认就可以,这里进行磁盘分区设置,选择自定义
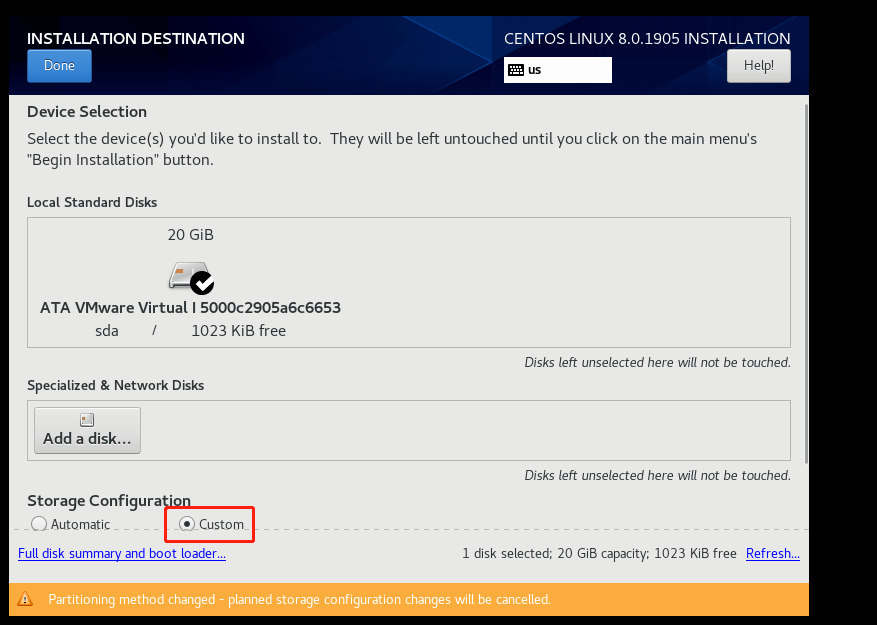
选完了点击Done
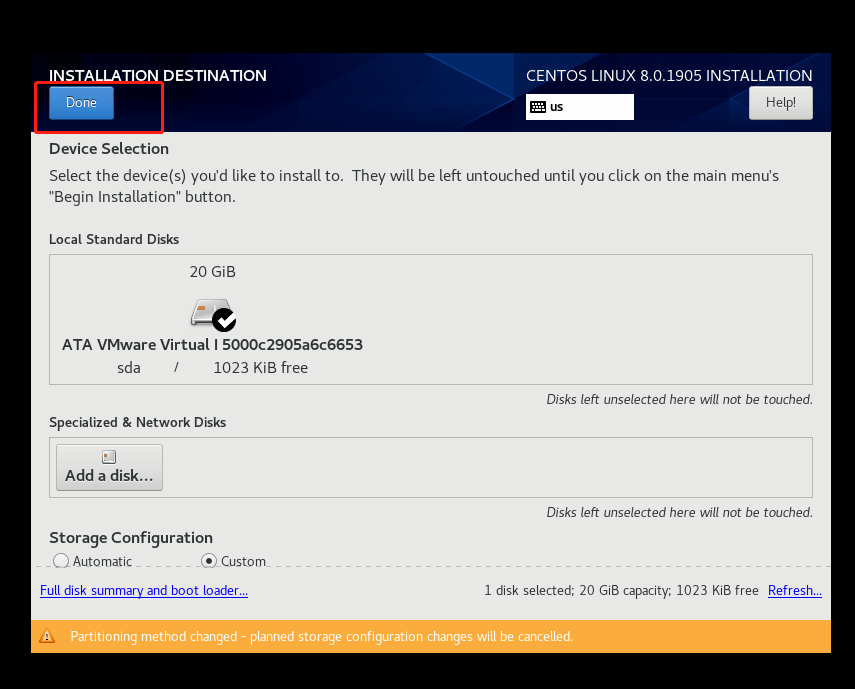
然后开始分区,在页面上将 / 分区的分区类型从标准更改为 LVM
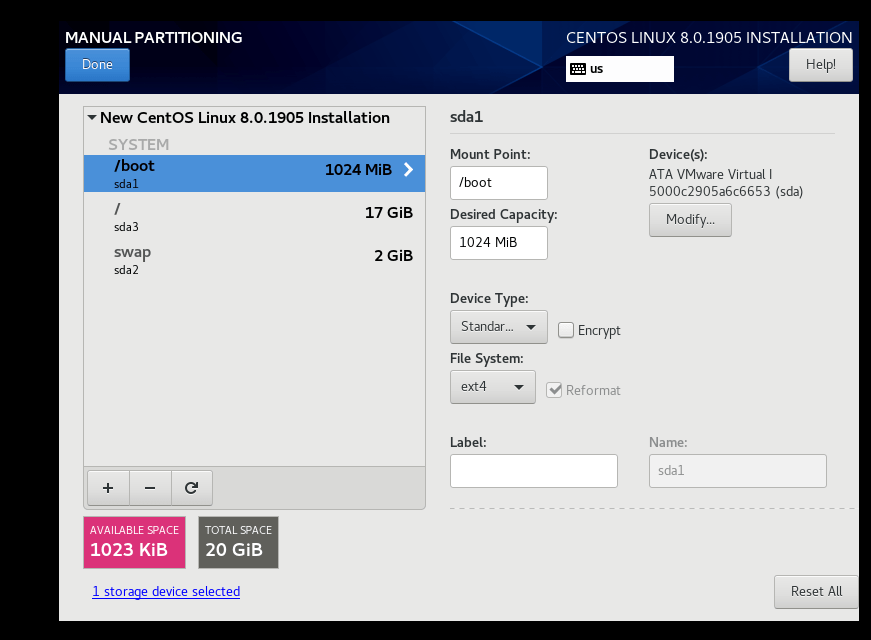
根据实际需求分区就行,点击“添加挂载点”。
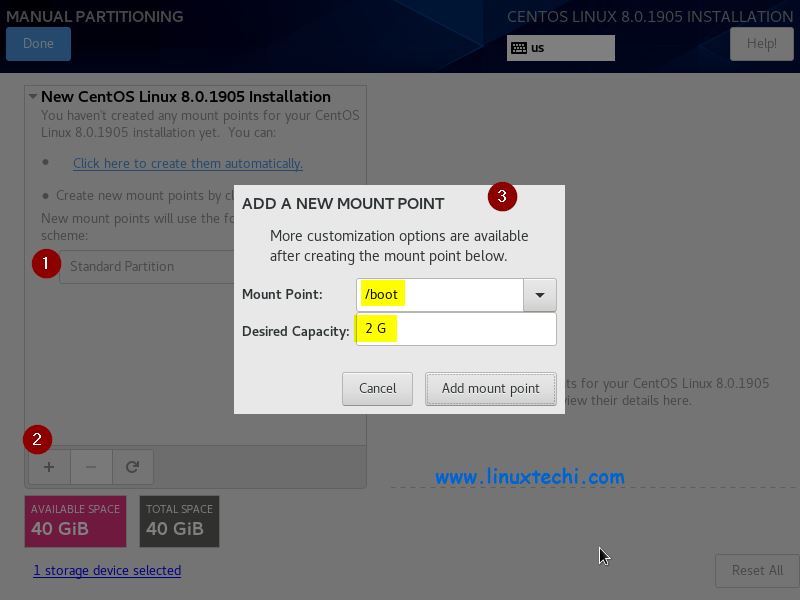
完成所有分区设置后,点击“完成Done”。
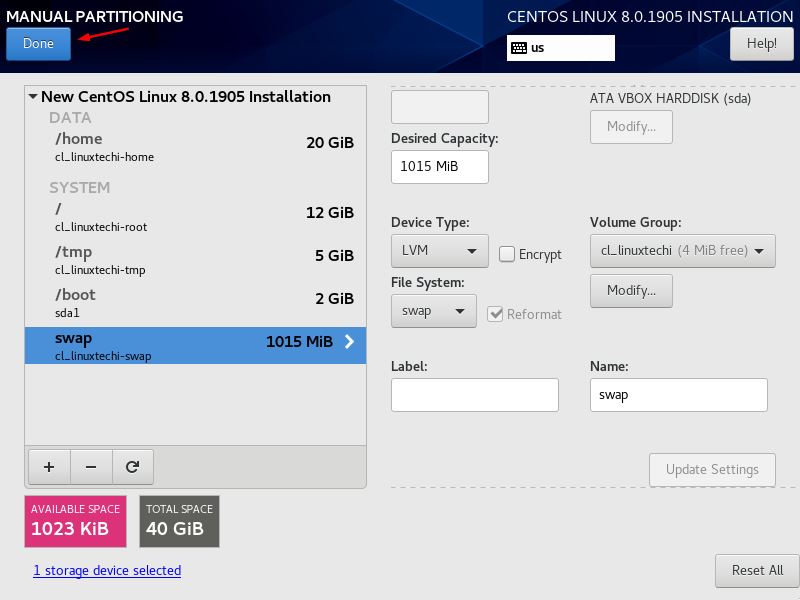
在下一个界面,点击“应用更改”,以上做的更改就会写入到硬盘中。
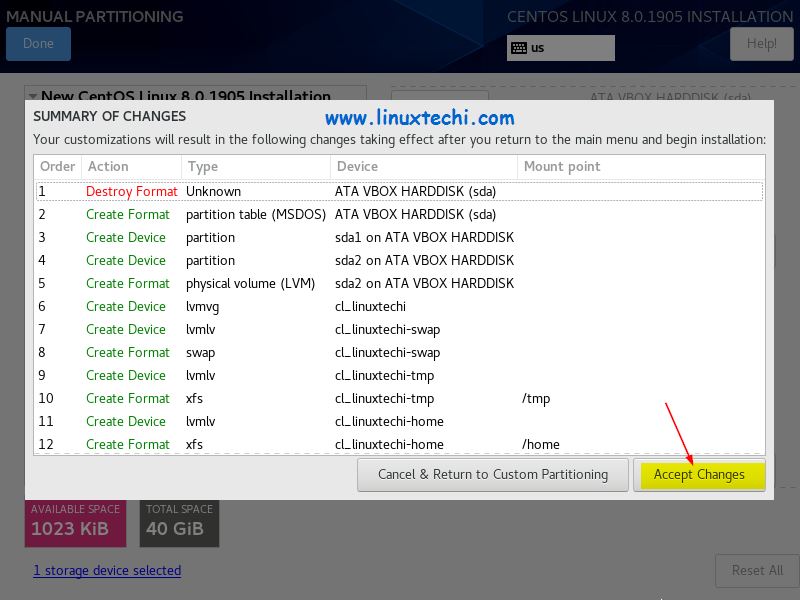
点击开始安装
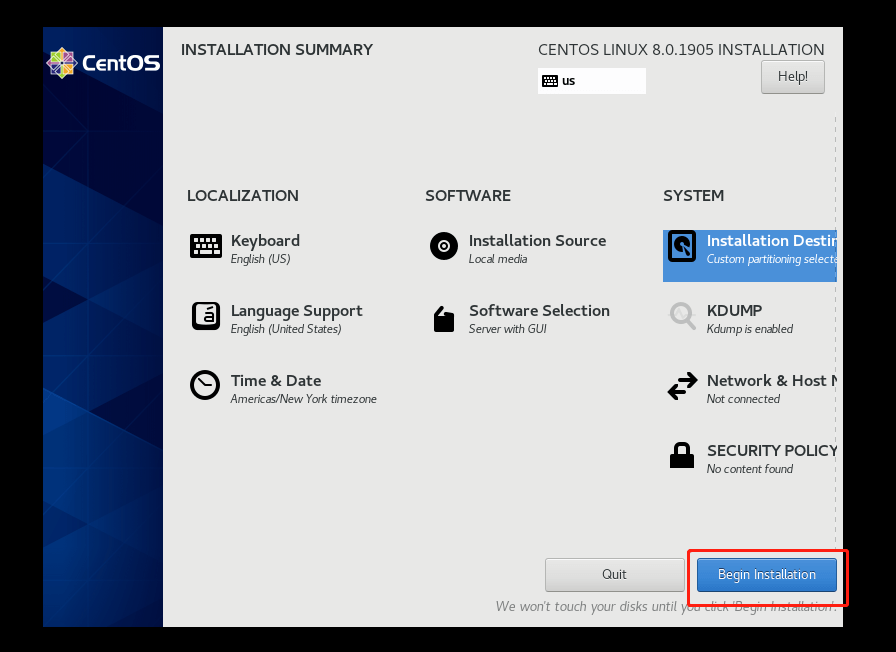
普通用户可以不创建,但是root密码需要设置
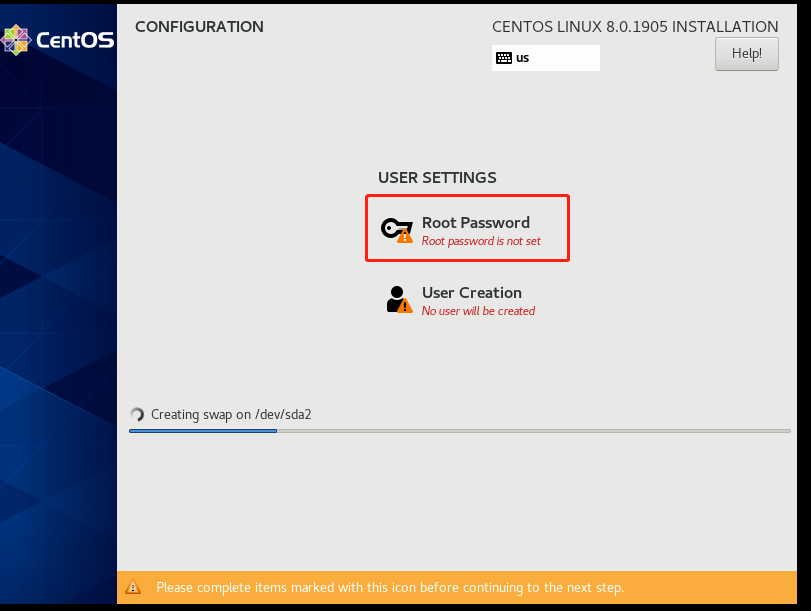
然后等待就行
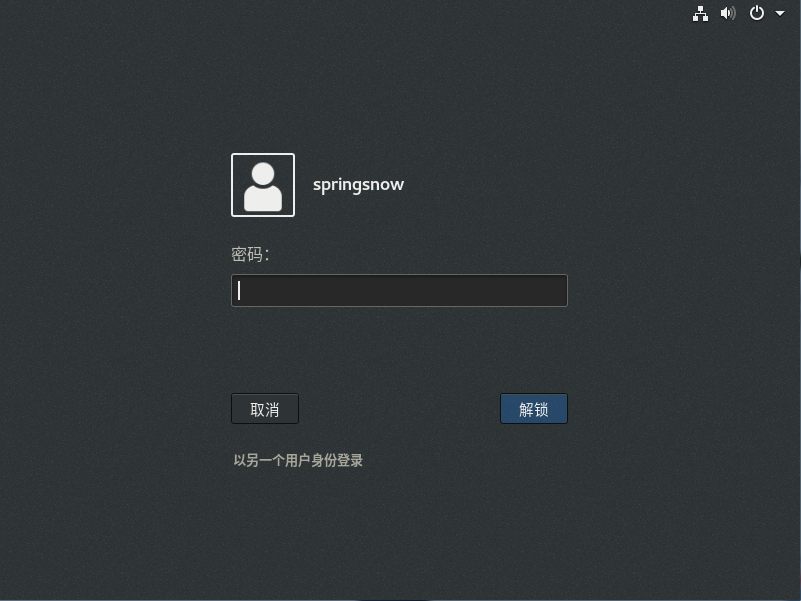
输入用户密码登录
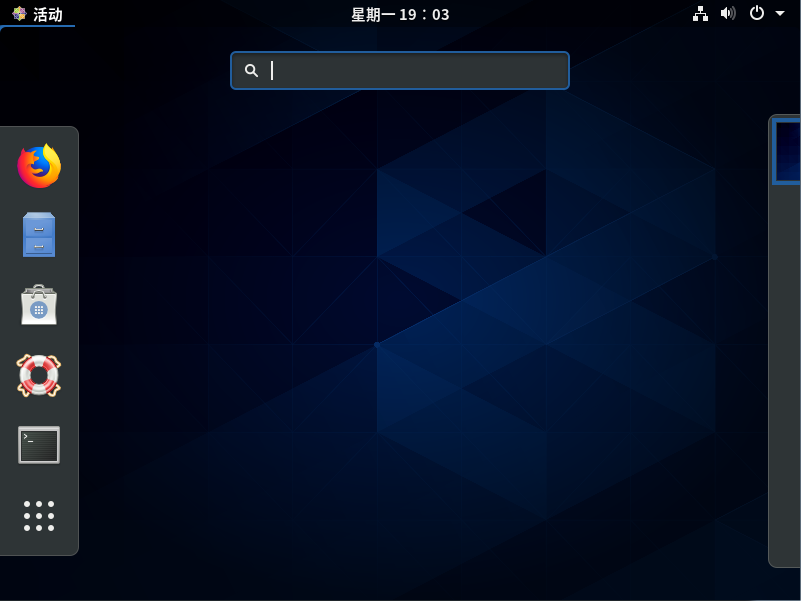
三、VMware Centos NAT 无法上网的解决方法
需要确认虚拟机网络适配器模式是否为NAT模式,点击虚拟机,选择设置 ——选择网络适配器,NAT模式
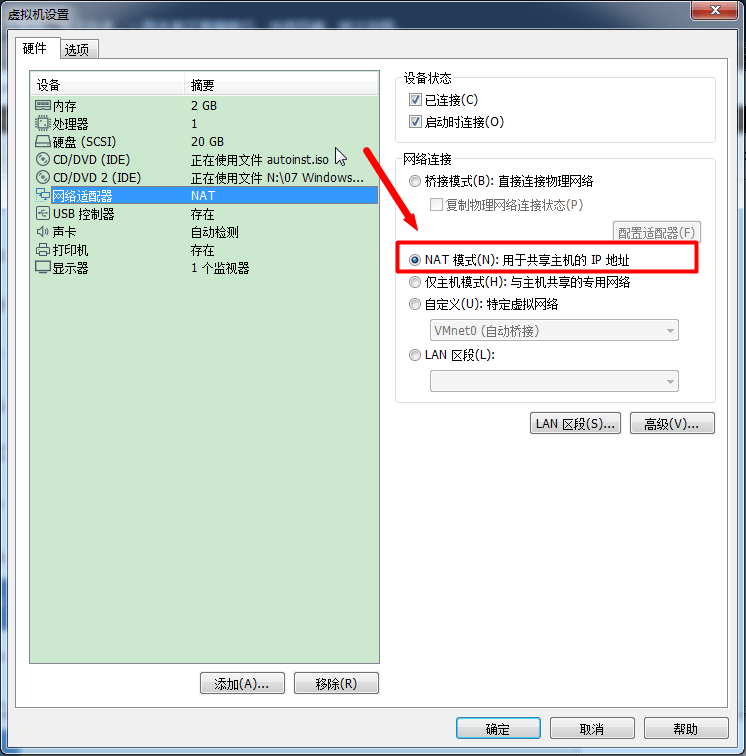
1、将虚拟机的网络设置为DHCP自动获取IP
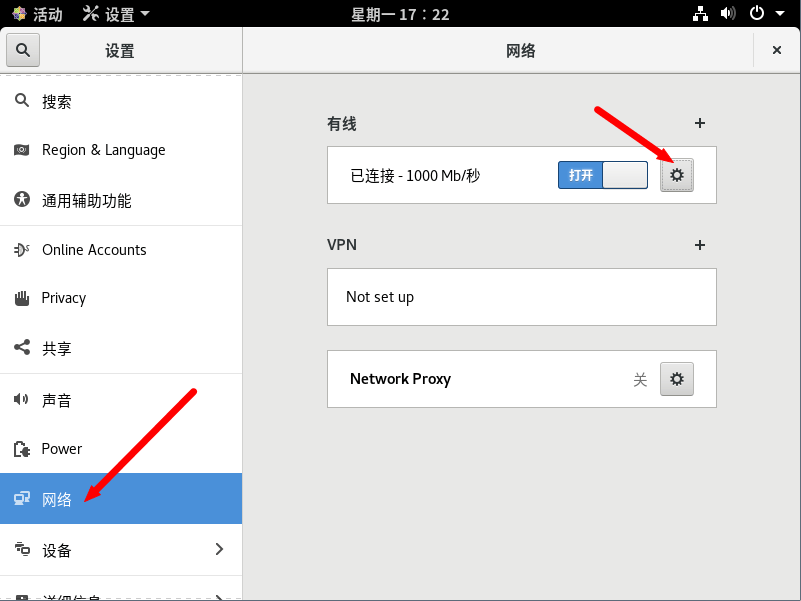
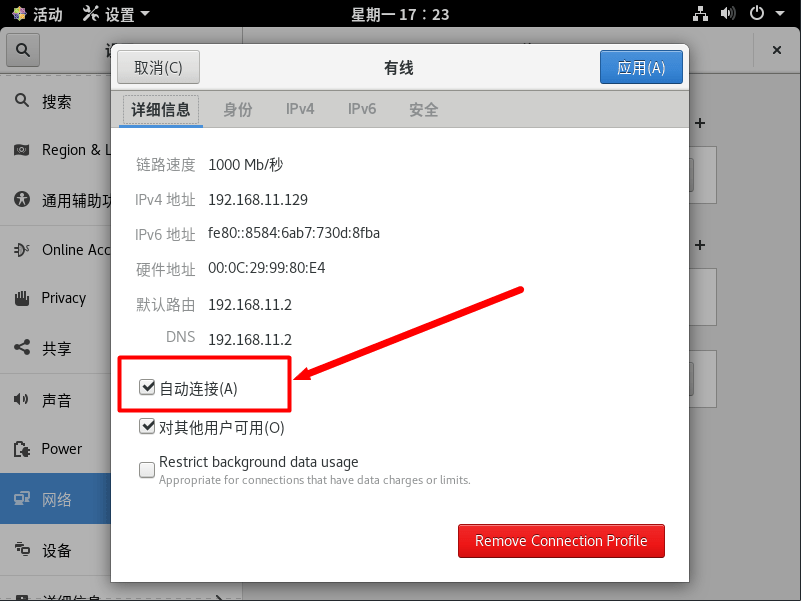
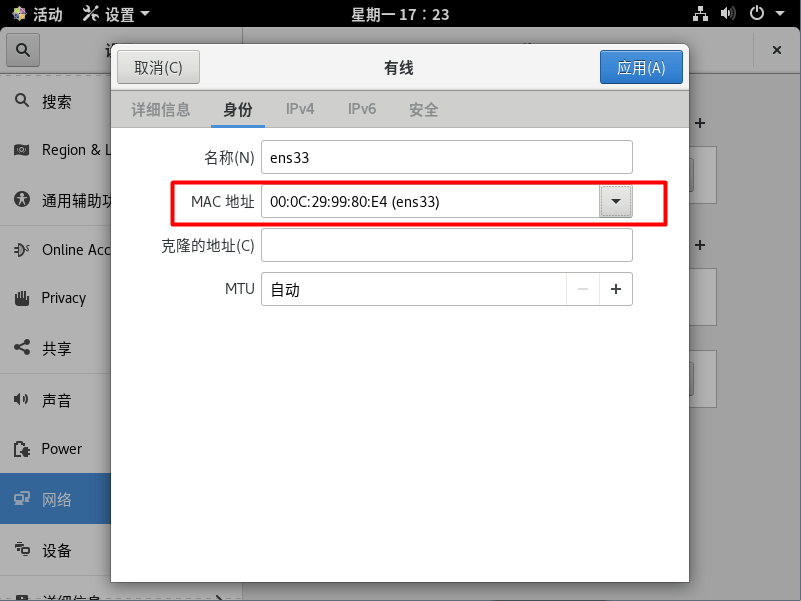
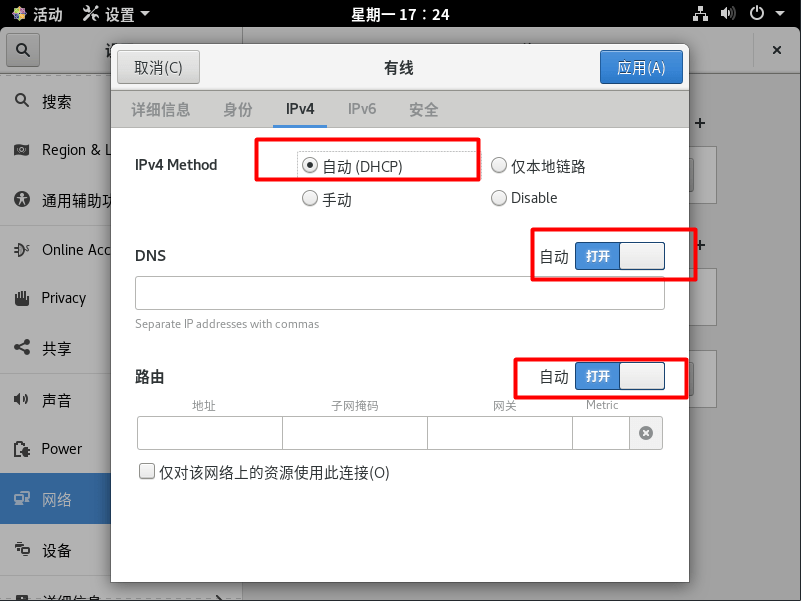

手动进行网络配置
也可以手动进行网络配置
1、以下设置必需以管理员身份来进行设置,所以要用管理员登陆系统
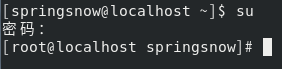
2、输入 ls /etc/sysconfig/network-scripts,查看该虚拟机的网络信息

3、输入vi /etc/sysconfig/network-scripts/ifcfg-ens33(上一步画框的文件名,大多数为ifcfg-ens33)

4、按i键进入文本编辑模式
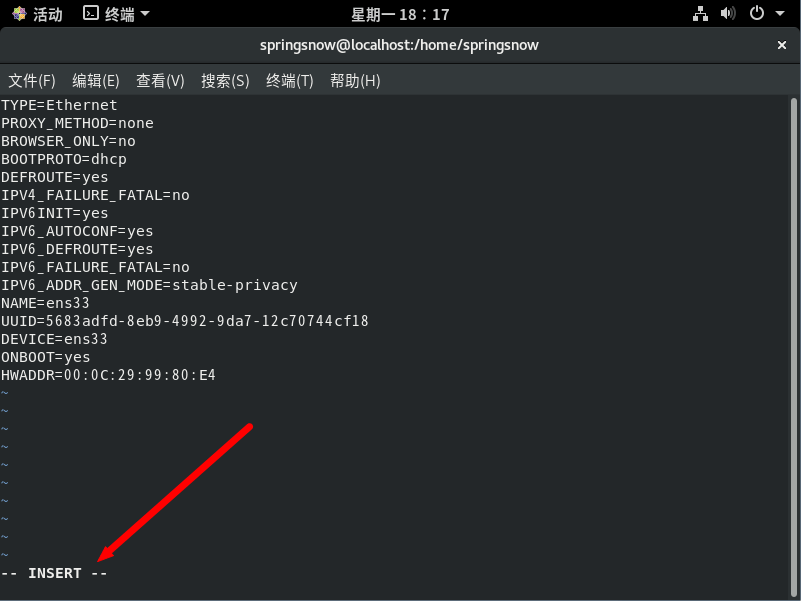
5、重点设置BOOTPROTO=dhcp,ONBOOT=yes即可。
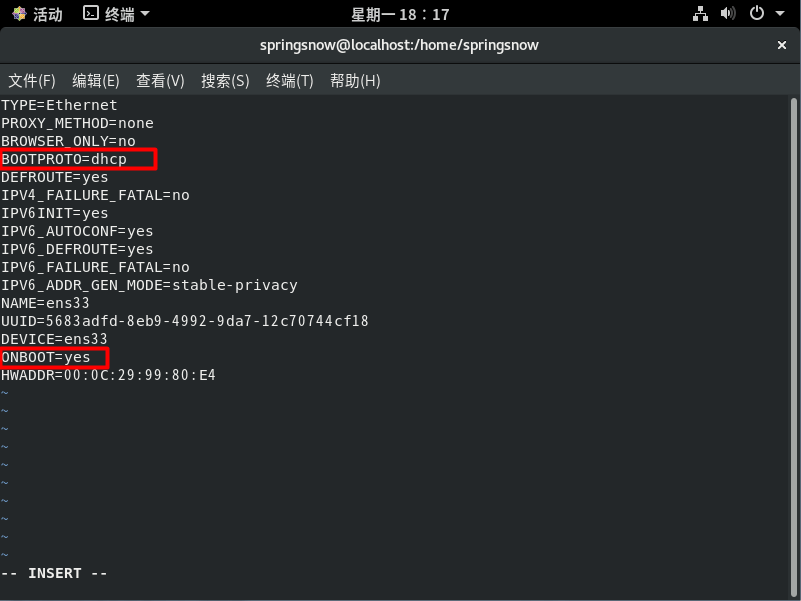
6、修改完之后,先按Esc键,再输入冒号(:),然后输入wq,最后按回车键方可退出vim编辑器
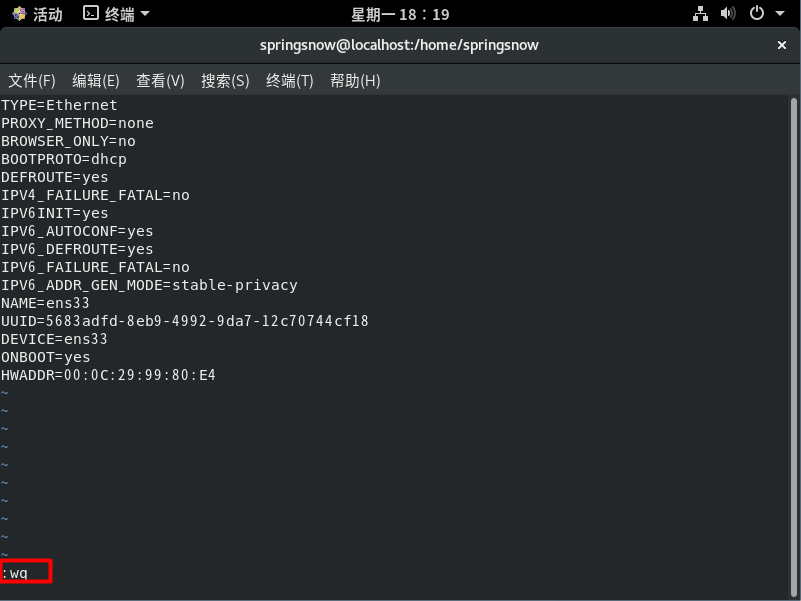
7、最后重启一下虚拟机的network服务,在虚拟机的终端中输入 service network restart,回车确认重启network服务!

2、查看主机(不是虚拟机)的相关服务是否打开
主要是VMware DHCP 和VMware NAT这两个服务
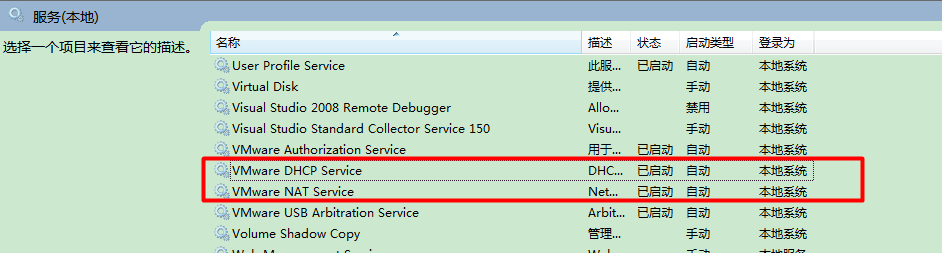
3、主机(不是虚拟机)windows的网络设置
在windows的网络和共享中心,找到这个VMnet8,右键选择属性,
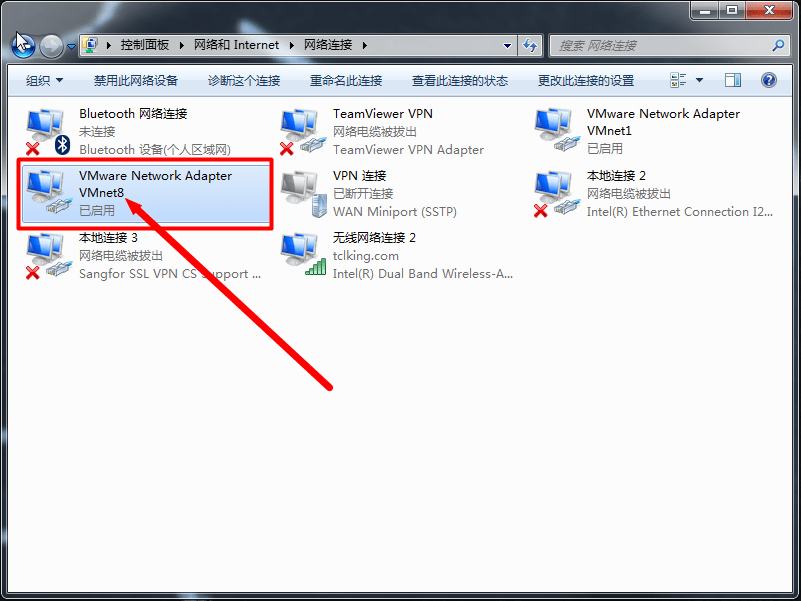
出现下图,按照1,2的顺序步骤点击,
把vmnat8的iPV4地址设置为自动获取,dns也自动获取。
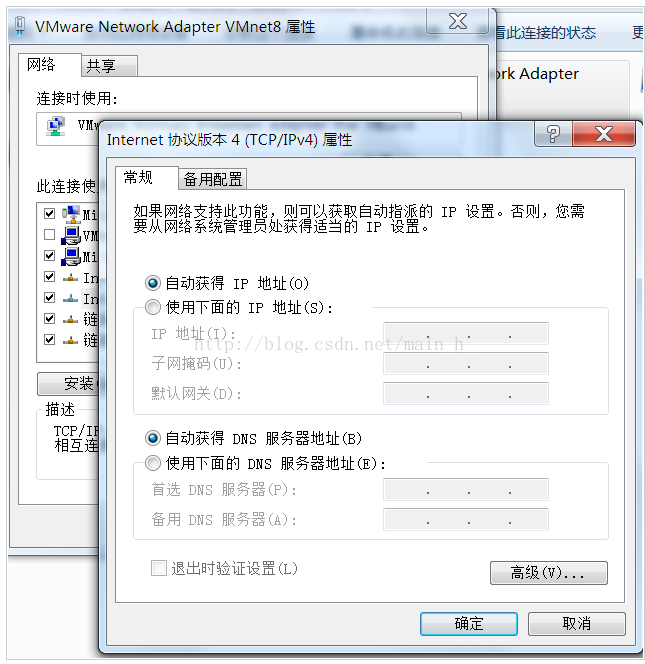
重启虚拟机。
四、CentOS 8添加中文输入法
CentOS8发布了,安装了下试试,结果发现中文输入法调不出来。
系统安装完成后,在系统【设置】的【Region&Language】里的【输入源】里可以添加汉语输入源,但是不能打中文字。
1:安装拼音输入法
$ sudo dnf install ibus-libpinyin.x86_64 -y
等待几分钟安装完毕
2:打开设置 -->Region&Language-->输入源,点击+添加,选择汉语(中国),然后选择汉语(智能拼音),然后点击右上角添加按钮。(如果没有汉语(智能拼音),则重启reboot后再来添加),如下图:
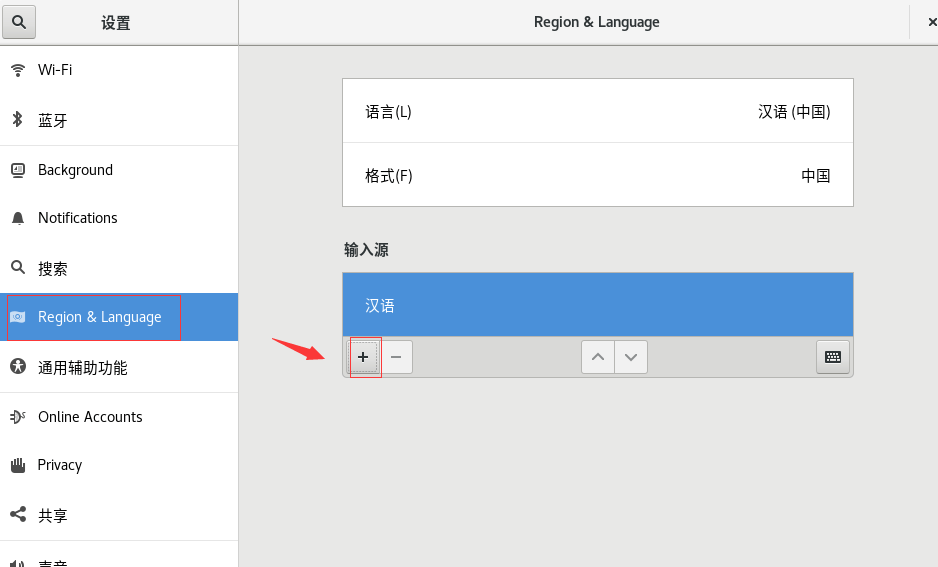

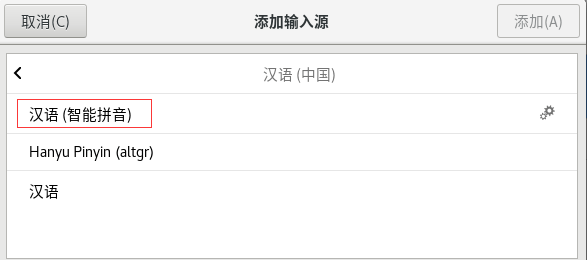
显示添加成功,下面的齿轮图标是输入法的设置项
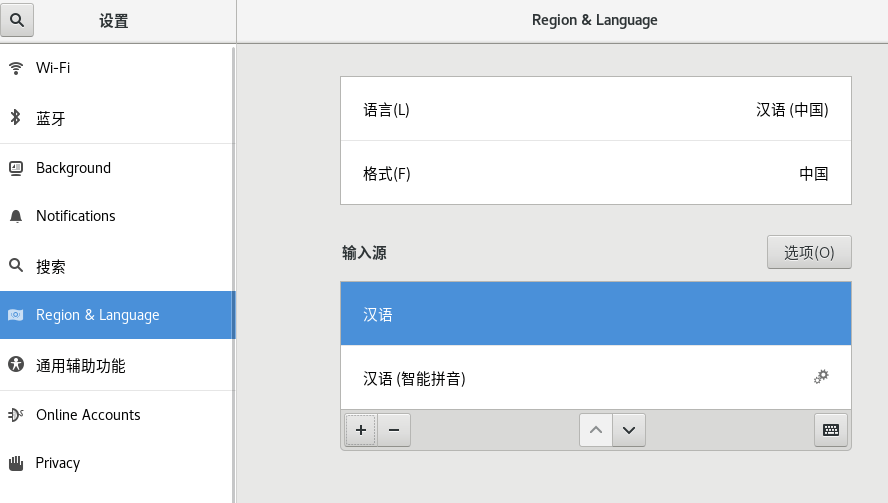
就ok了。输入源中的汉语也可以删除了, 因为汉语(智能拼音)中可以切换中英文输入(按shift切换中文和英文),测试一下:
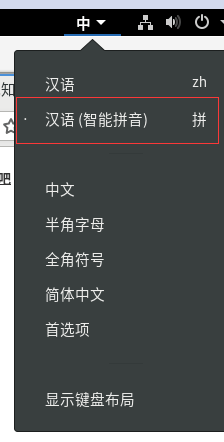
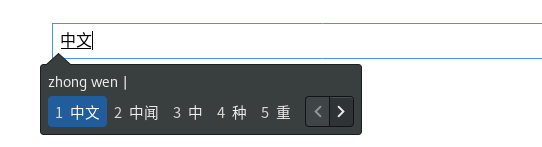
微信扫描下方的二维码阅读本文

 小柳实验室
小柳实验室