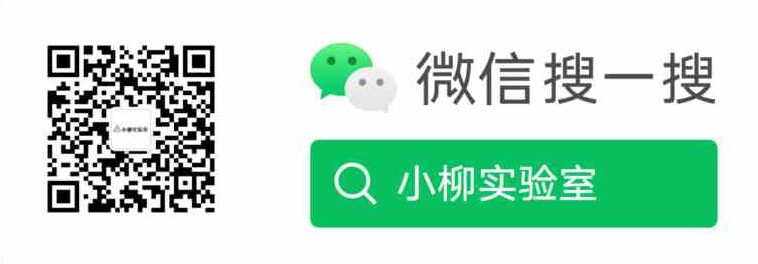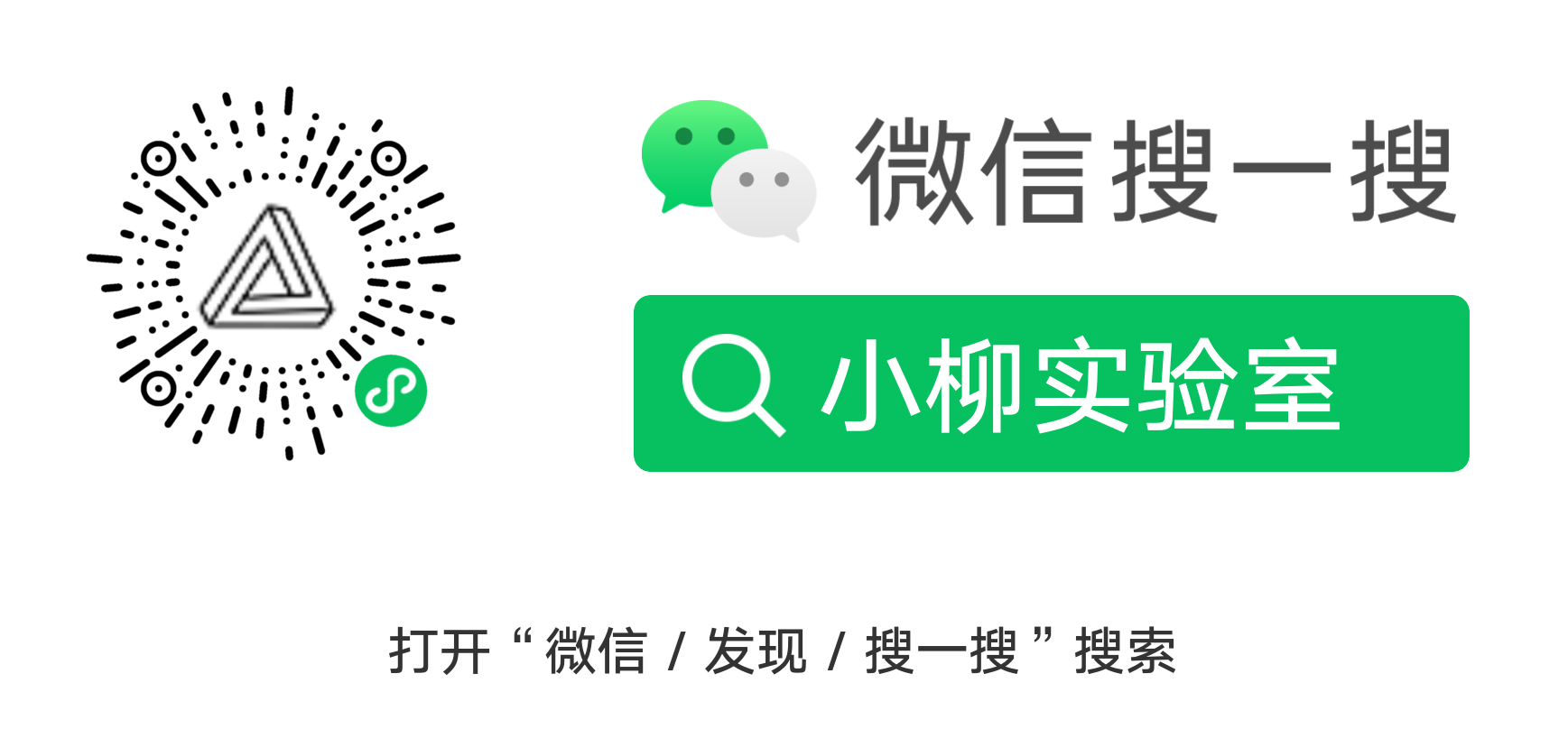1、操作环境:CentOS Linux release 7.7.1908 (Core)
2、需要用到的工具:XSHELL,Centos任意版本镜像
3、必须安装的软件:Xmanager power Suite6(官网下载30天试用的就行)
4、在BIOS页面开启虚拟化技术(一般都开了)
5、开启CPU虚拟化(在虚拟机关机情况下开启)
1、准备一台裸机,配置网络和本地yum源
连接远程工具,开始安装kvm虚拟机(我这里用的是xshell)
[root@rs1 ~]# ip a
1: lo: <LOOPBACK,UP,LOWER_UP> mtu 65536 qdisc noqueue state UNKNOWN group default qlen 1000
link/loopback 00:00:00:00:00:00 brd 00:00:00:00:00:00
inet 127.0.0.1/8 scope host lo
valid_lft forever preferred_lft forever
inet6 ::1/128 scope host
valid_lft forever preferred_lft forever
2: ens32: <BROADCAST,MULTICAST,UP,LOWER_UP> mtu 1500 qdisc pfifo_fast state UP group default qlen 1000
link/ether 00:0c:29:46:eb:23 brd ff:ff:ff:ff:ff:ff
inet 192.168.1.10/24 brd 192.168.1.255 scope global noprefixroute ens32
valid_lft forever preferred_lft forever
inet6 fe80::a0b8:9a41:6d1b:7285/64 scope link noprefixroute
valid_lft forever preferred_lft forever
[root@rs1 ~]# df -h
Filesystem Size Used Avail Use% Mounted on
devtmpfs 475M 0 475M 0% /dev
tmpfs 487M 0 487M 0% /dev/shm
tmpfs 487M 7.7M 479M 2% /run
tmpfs 487M 0 487M 0% /sys/fs/cgroup
/dev/mapper/centos-root 17G 1.3G 16G 8% /
/dev/sr0 4.4G 4.4G 0 100% /mnt/centos
/dev/sda1 1014M 136M 878M 14% /boot
tmpfs 98M 0 98M 0% /run/user/0
2、查看自己linux版本
[root@rs1 ~]# cat /etc/redhat-release
CentOS Linux release 7.7.1908 (Core)
[root@rs1 ~]# uname -a
Linux rs1 3.10.0-1062.el7.x86_64 #1 SMP Wed Aug 7 18:08:02 UTC 2019 x86_64 x86_64 x86_64 GNU/Linux
3、开启CPU虚拟化(虚拟机关机状态开启)
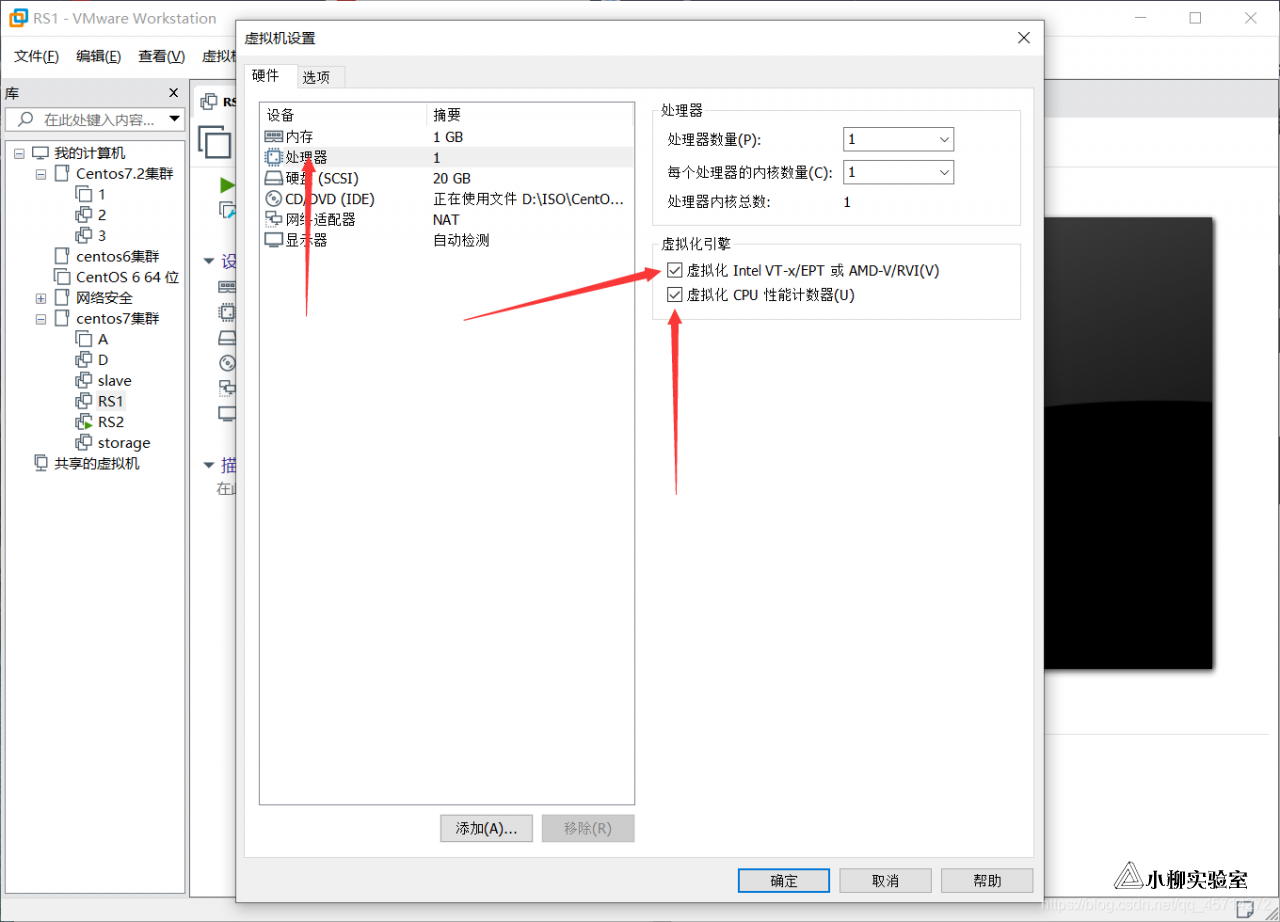
4、查看系统是否有KVM模块
[root@rs1 ~]# lsmod | grep kvm
# 很显然,我没有这个模块
[root@rs1 ~]# modprobe kvm
[root@rs1 ~]# lsmod | grep kvm
kvm 621480 0
irqbypass 13503 1 kvm
# 这下就有了
5、
[root@rs1 ~]# setenforce 0
# 要一直关闭的话,在配置文件更改即可6、安装KVM相关软件包
[root@rs1 ~]# yum install qemu-kvm qemu-img \
virt-manager libvirt libvirt-python virt-manager \
libvirt-client virt-install virt-viewer -y
...
...
...
Complete!7、启动libvirt
[root@rs1 ~]# systemctl start libvirtd
[root@rs1 ~]# systemctl enable libvirtd8、上传本地ISO到linux系统(我传到了home目录下)
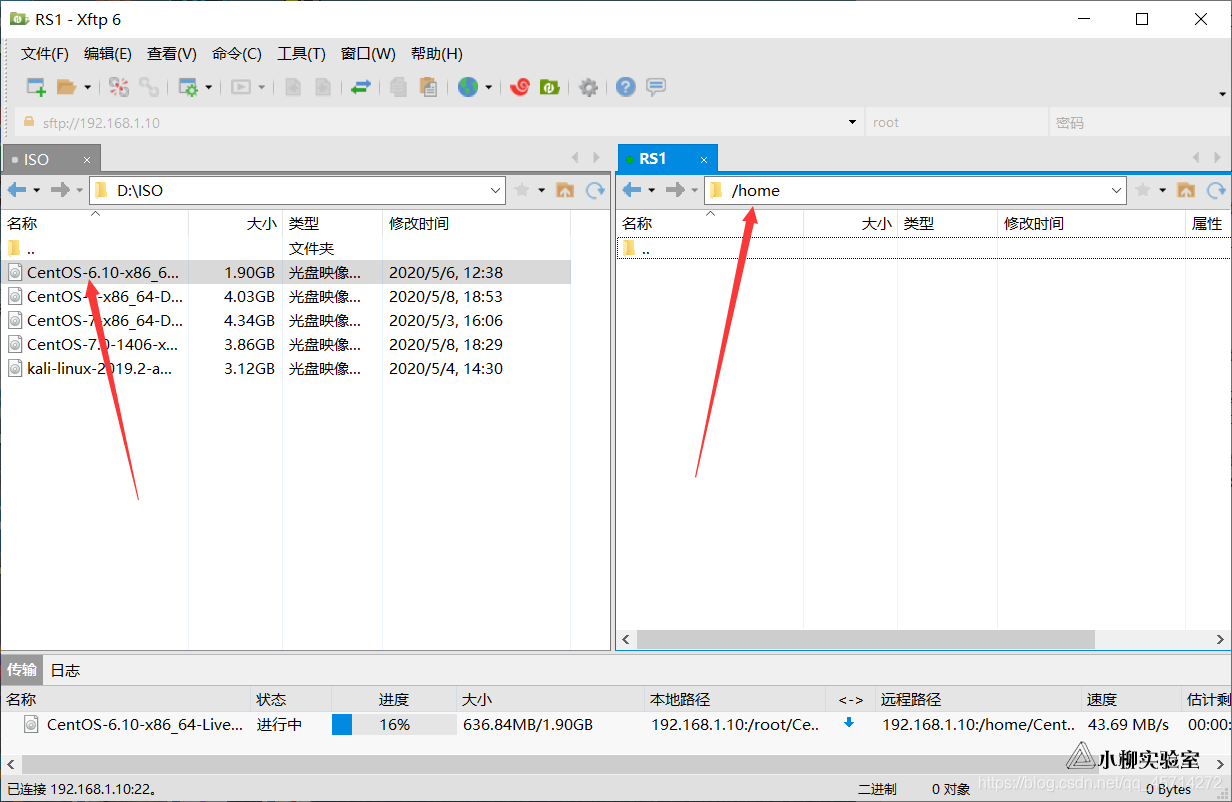
到这里我们的配置已经配置完毕 我们可以开始安装KVM虚拟机了!
一、用图形化安装kvm虚拟机(没有Xmanager power Suite6,打不开图形化软件,所以必须安装此软件)
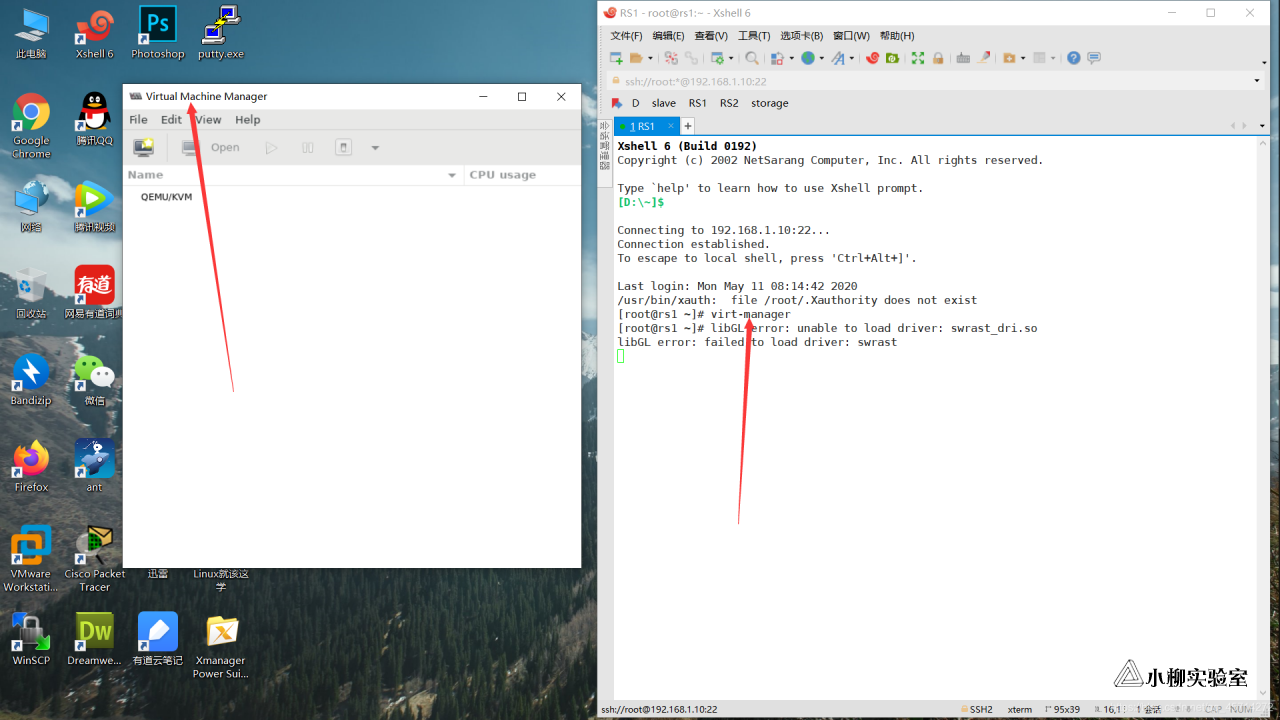
kvm虚拟机有三种建立方法
1)通过 qemu-kvm 创建
2)通过 virt-install 创建
3)通过 virt-manager 创建
2.选择新建虚拟机
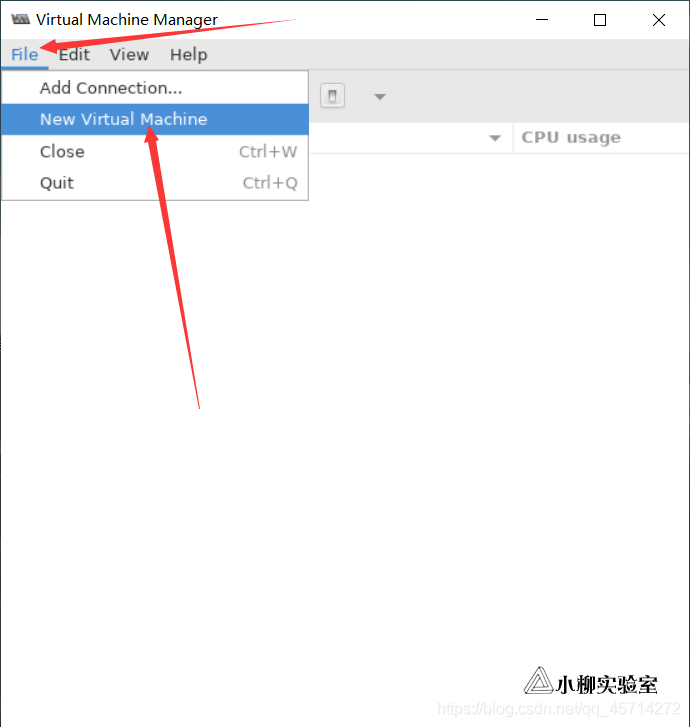
3、创建存储
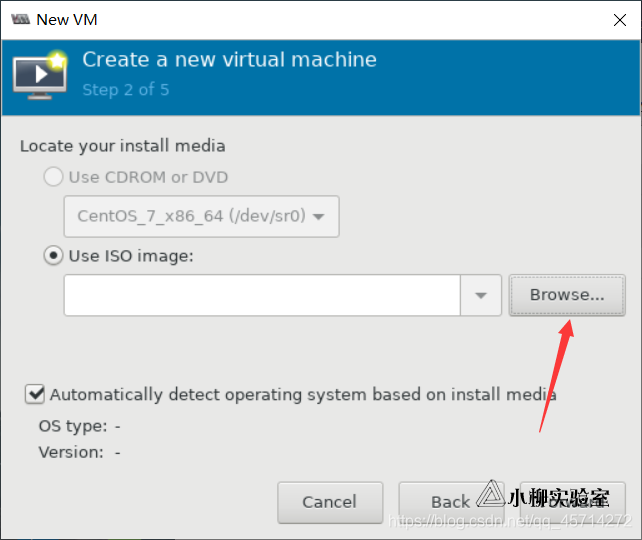 (1)创建存储池
(1)创建存储池
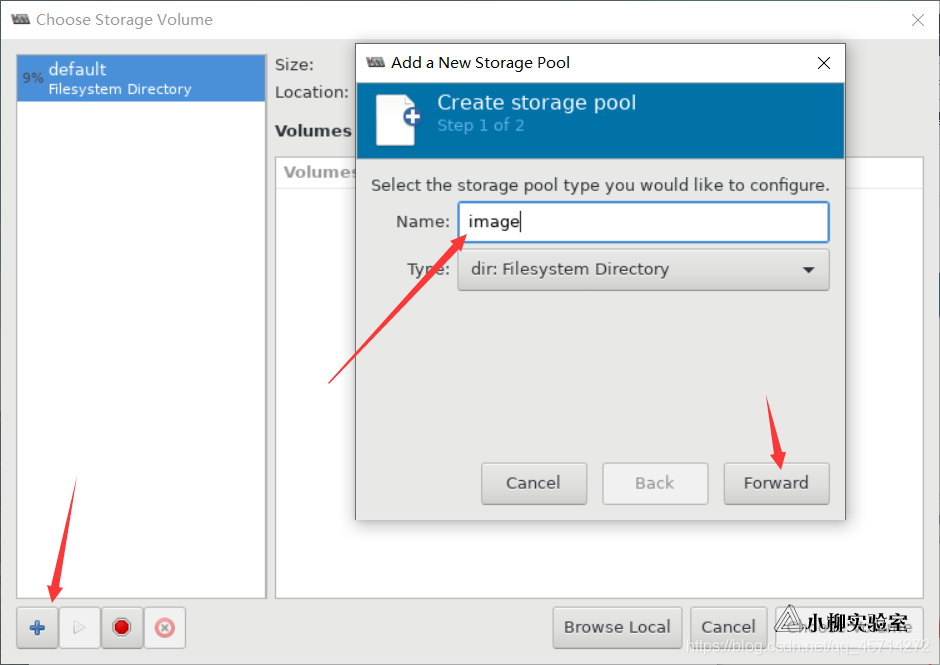
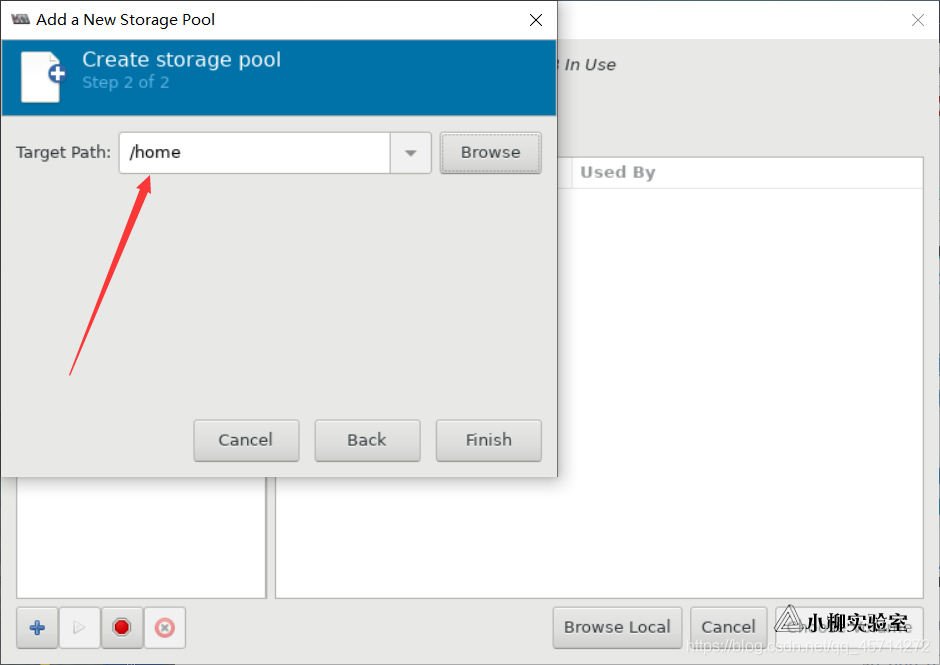
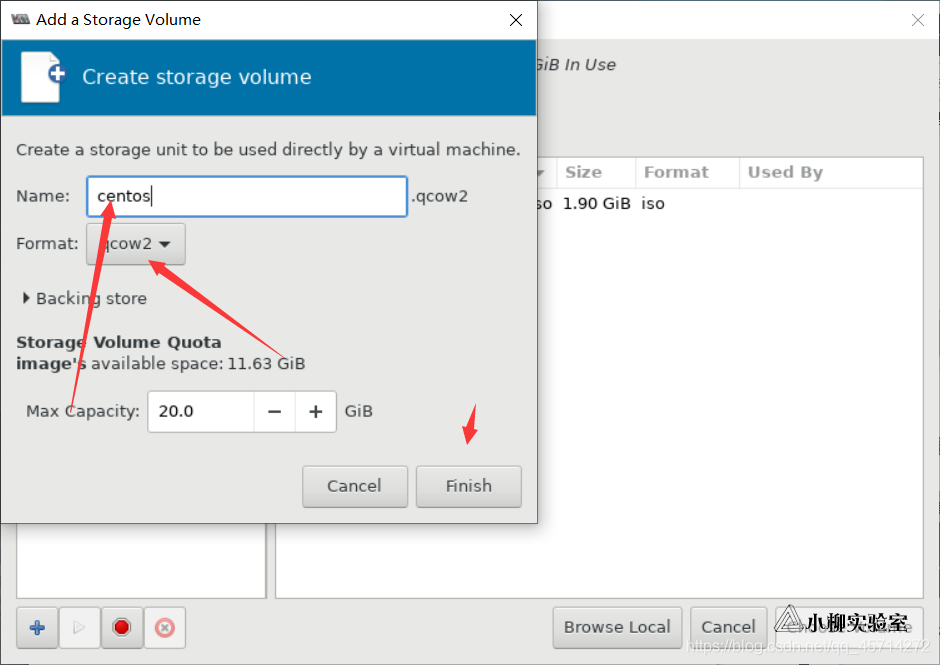 (2)选择我们上传的镜像
(2)选择我们上传的镜像
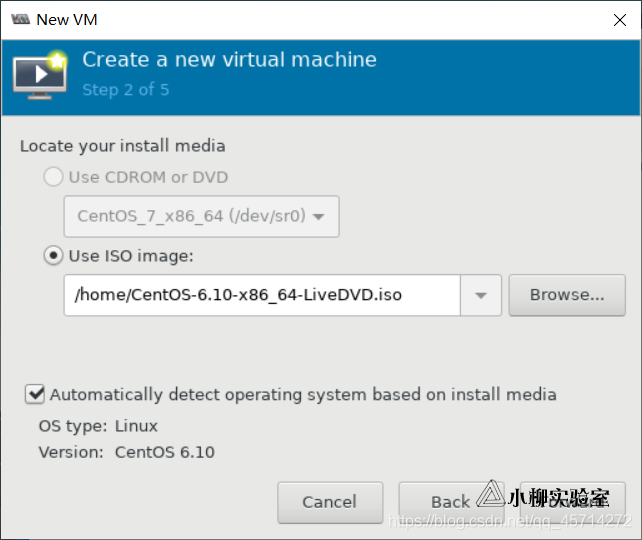 (3)选择新建的存储卷(省略了一些图,到这个地方选择就行,其他一直继续)
(3)选择新建的存储卷(省略了一些图,到这个地方选择就行,其他一直继续)
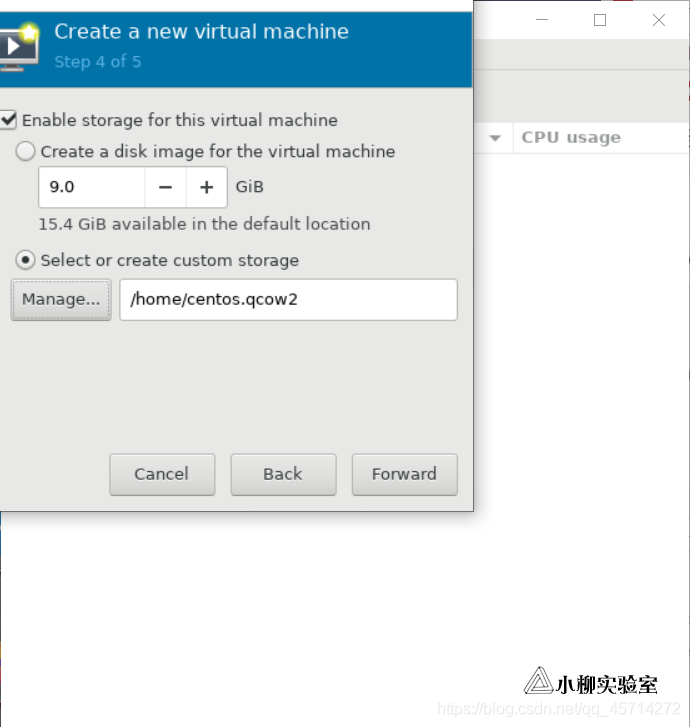 (4)自定义配置
(4)自定义配置
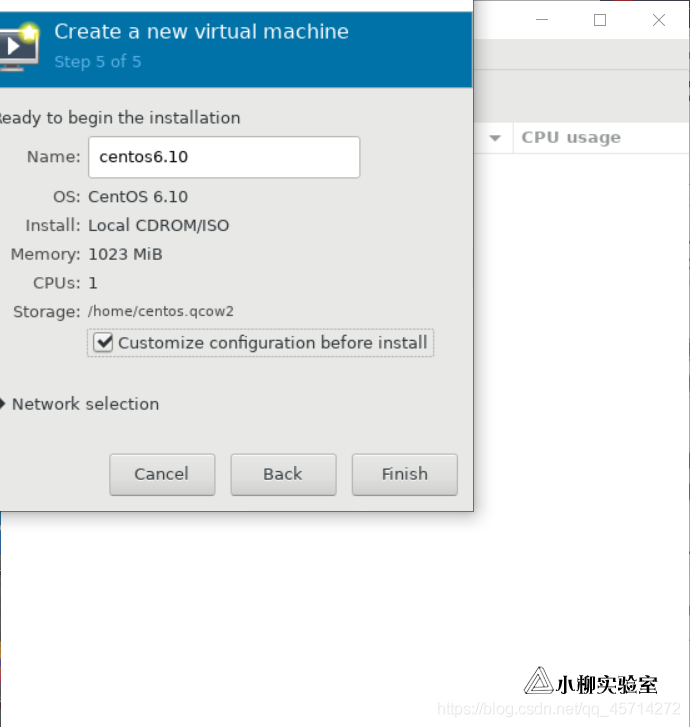 (5)安装VNC
(5)安装VNC
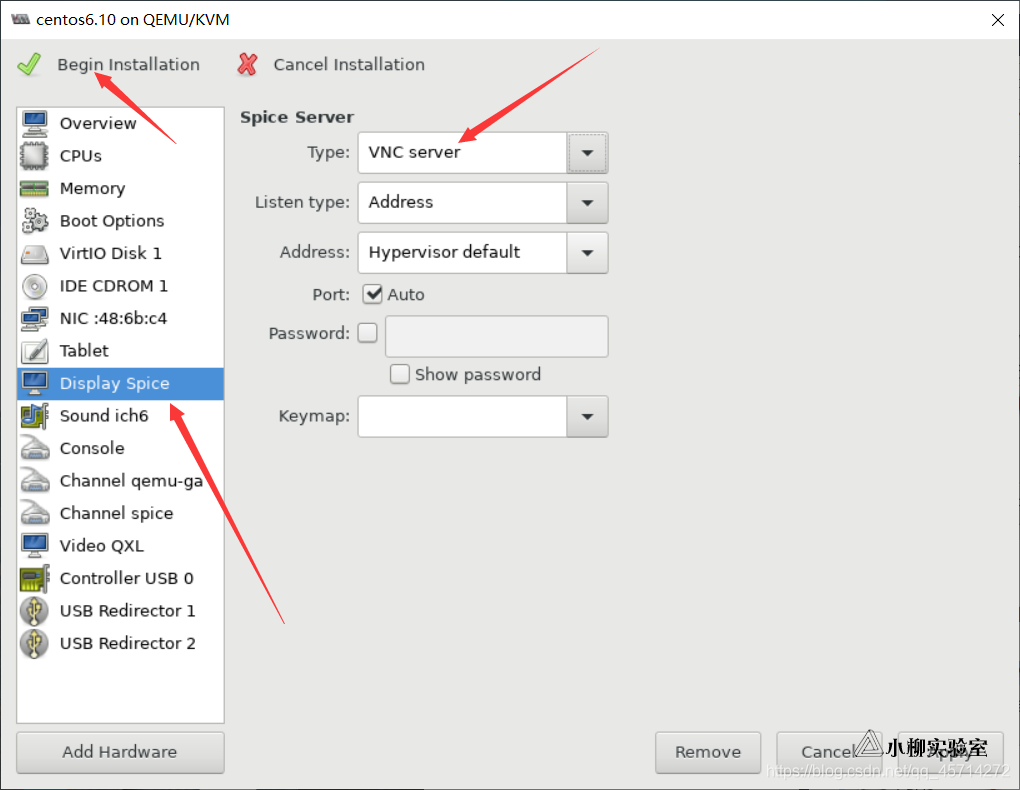 (6)安装成功
(6)安装成功
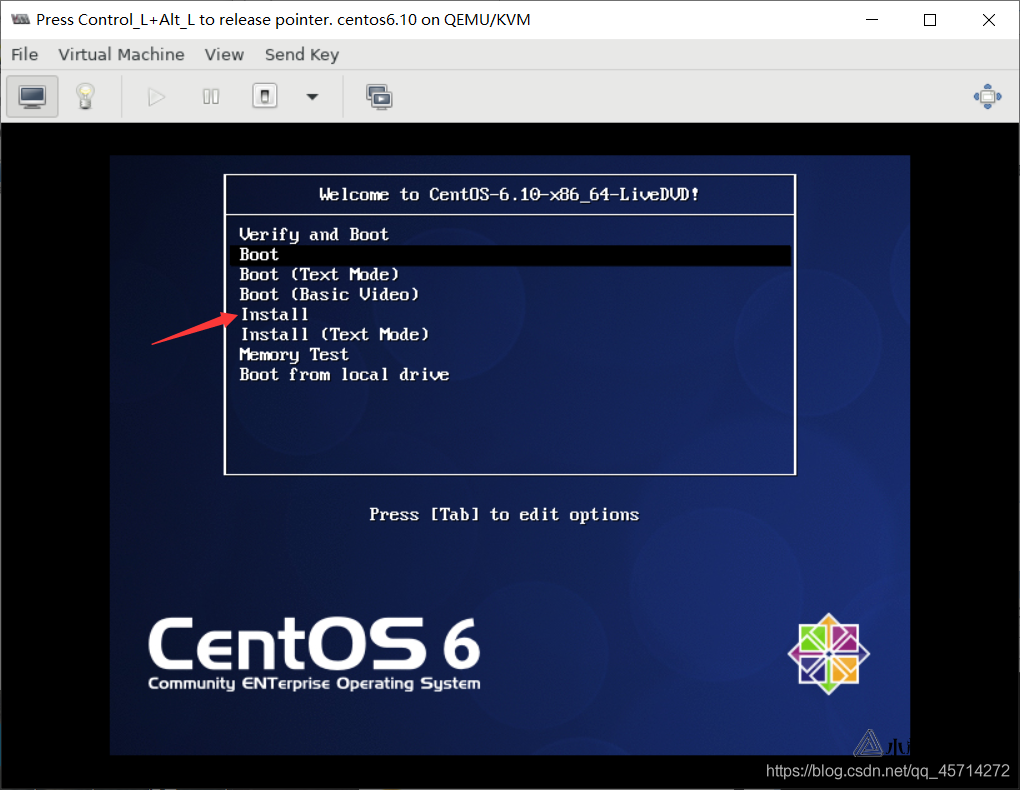
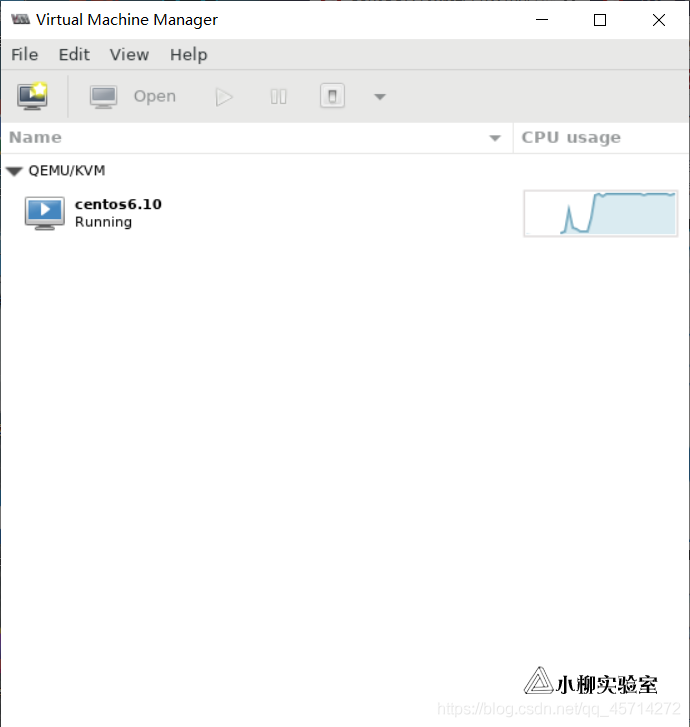
二、用命令行安装KVM虚拟机
1)输完命令就开始自动安装了
[root@rs1 ~]# qemu-img create -f qcow2 vm1-disk1.qcow2 10G
Formatting 'vm1-disk1.qcow2', fmt=qcow2 size=10737418240 encryption=off cluster_size=65536 lazy_refcounts=off
[root@rs1 ~]# mv vm1-disk1.qcow2 /home
[root@rs1 ~]# virt-install \
> --name=vm1 \
> --disk path=/home/vm1-disk1.qcow2 \
> --vcpus=1 --ram=1024 \
> --cdrom=/home/CentOS-6.10-x86_64-LiveDVD.iso \
> --network network=default \
> --graphics vnc,listen=0.0.0.0 \
> --os-type=linux \
> --os-variant=rhel6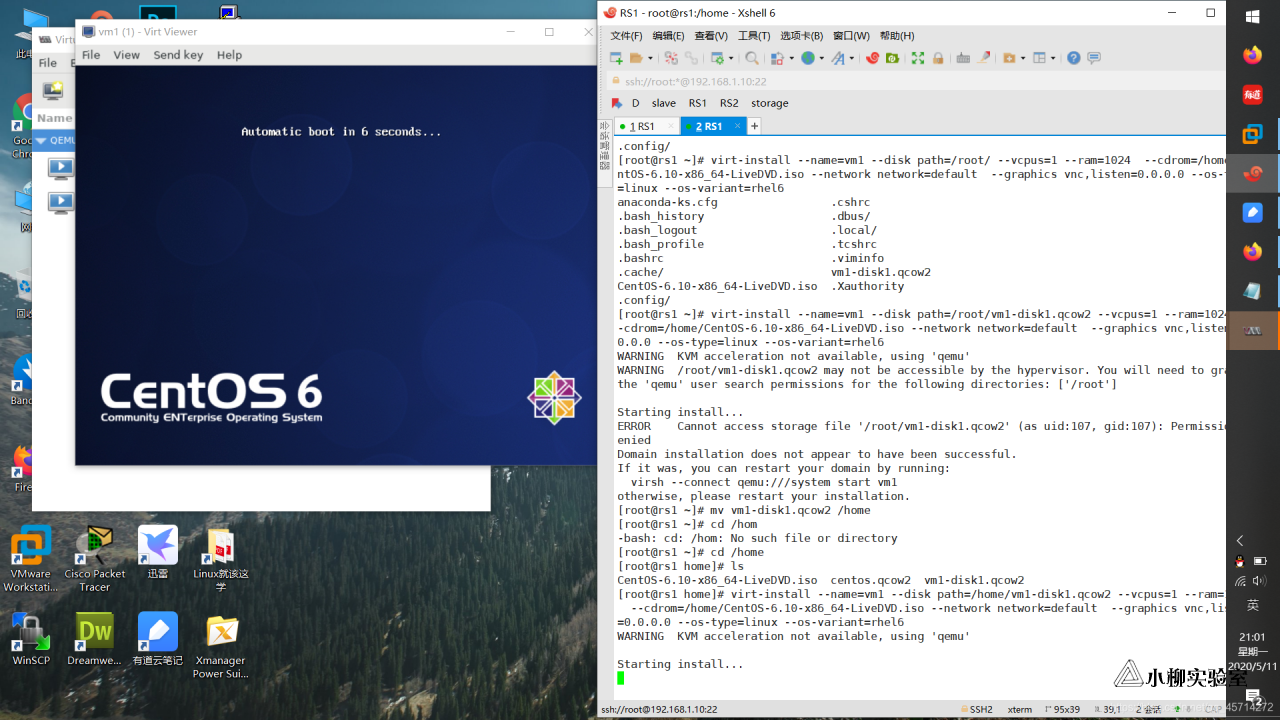
2)查看kvm运行状态
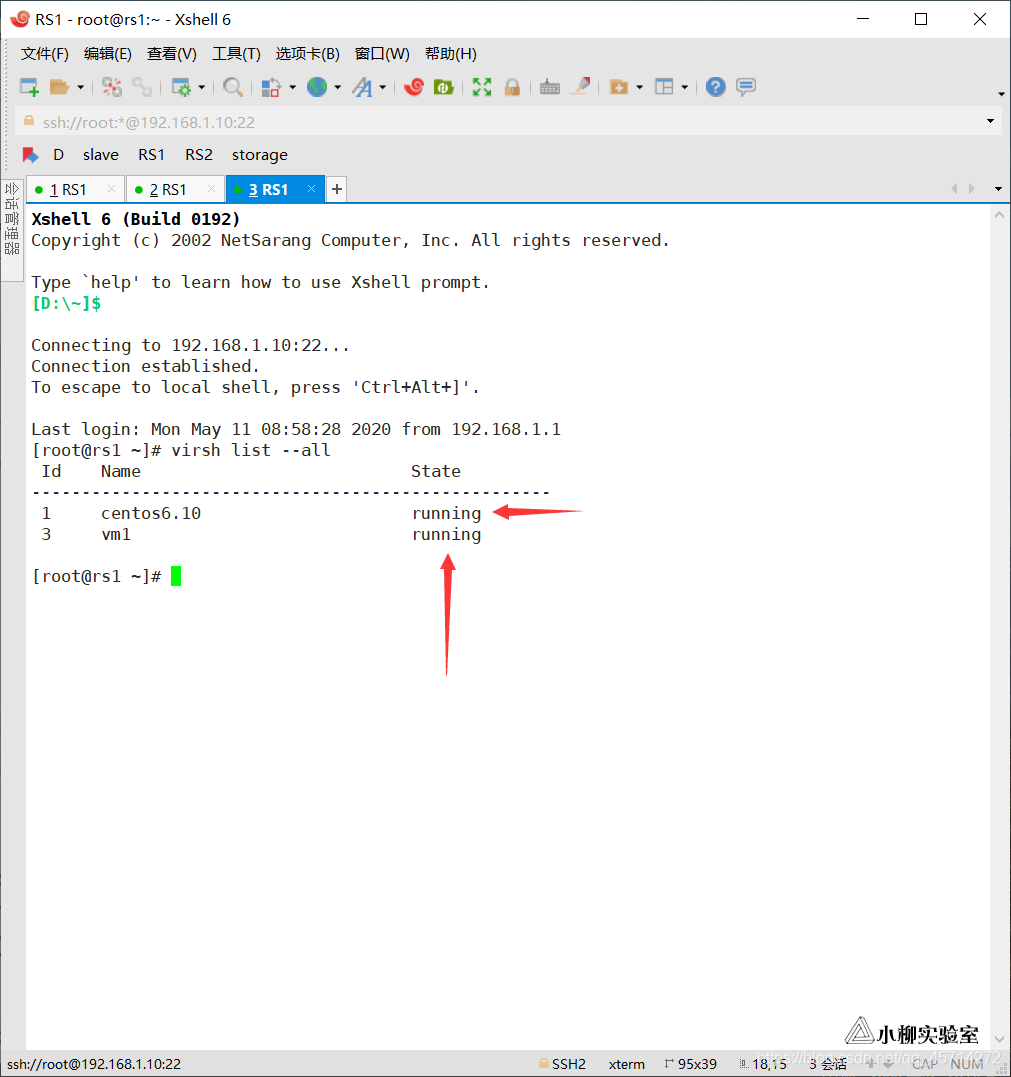 3)KVM虚拟机创建结束
3)KVM虚拟机创建结束
微信扫描下方的二维码阅读本文

 小柳实验室
小柳实验室