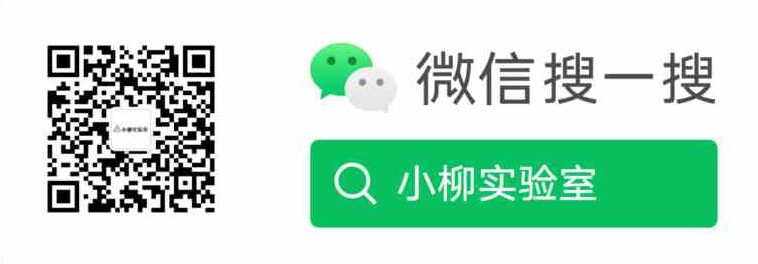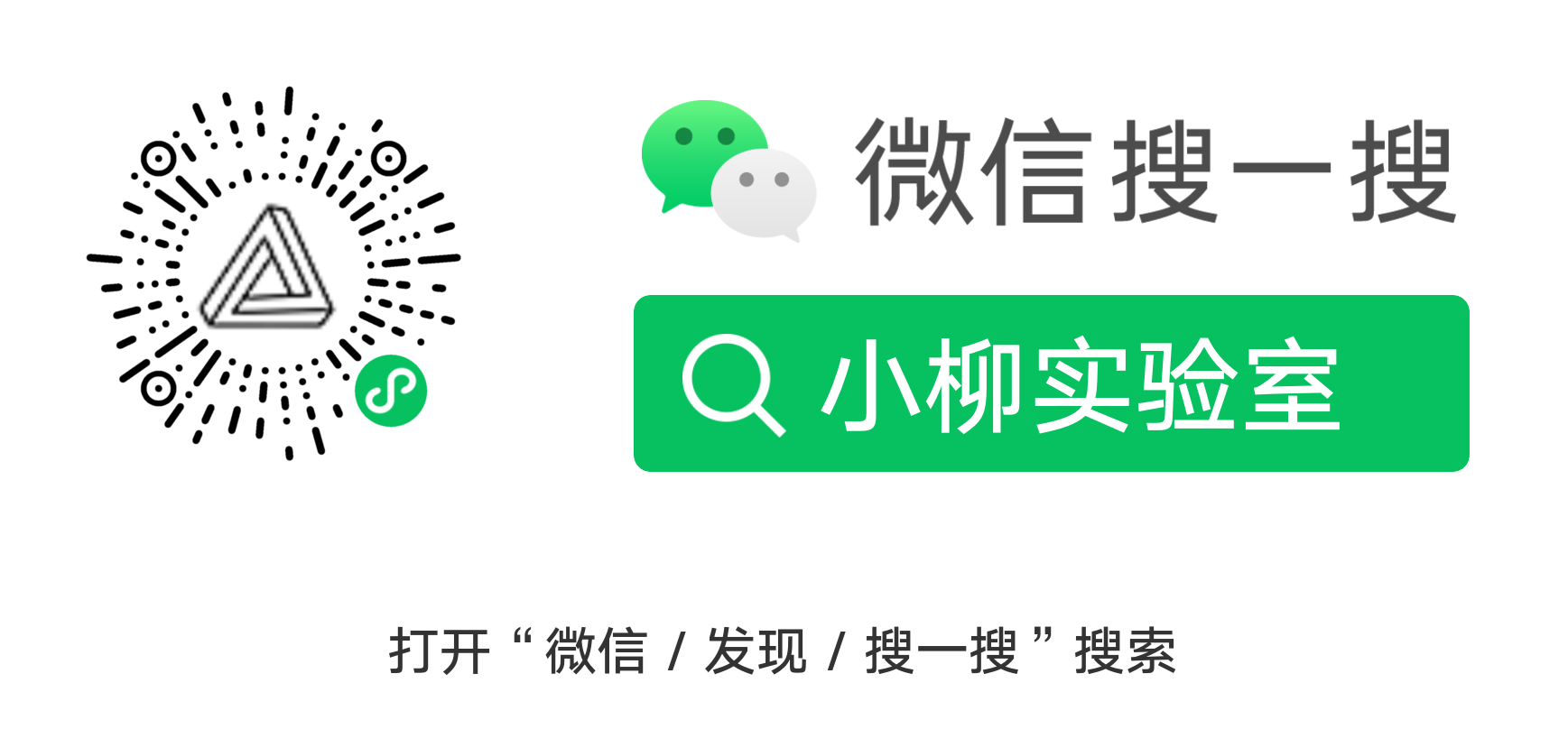1、控制面板-启用或关闭程序-选定hyper-v开启服务后重启系统
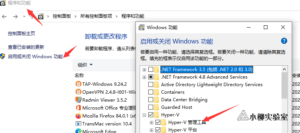
2、开始菜单里面选择Hyper-V管理器
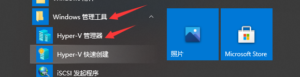
3、管理器中新建虚拟机-下一步-修改名称 和虚拟机存储位置
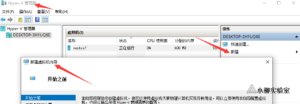
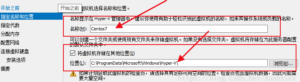
4、这里一定要选择“第一代”-分配内存(个人分配,默认1G也可以)-网络配置选默认虚拟交换机-创建虚拟硬盘(个人分配)

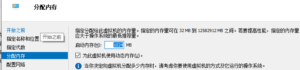
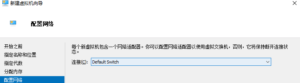
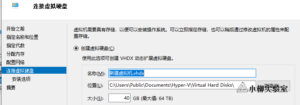
5、选择自己存放的映像文件-点击完成
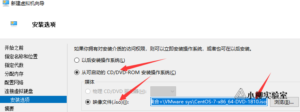
6、启动后连接进入系统安装界面完成系统安装。
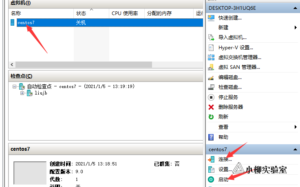
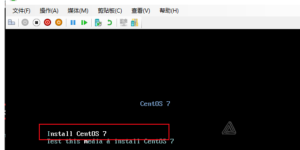
注意点:1、若系统安装界面最下面显示不全,可以试下在查看里面缩放到125%再选择全屏模式。
2、需要保存镜像在操作里面选择检查点-命名检查点(即生成镜像)。
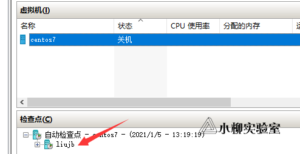
微信扫描下方的二维码阅读本文

 小柳实验室
小柳实验室