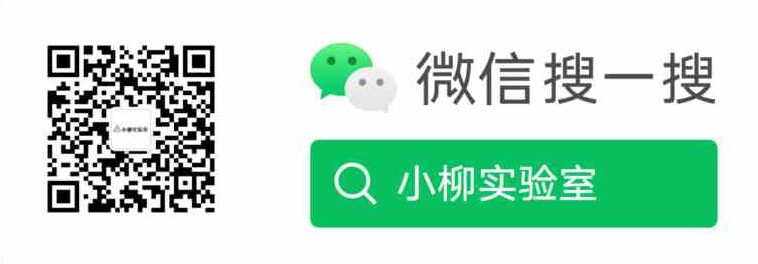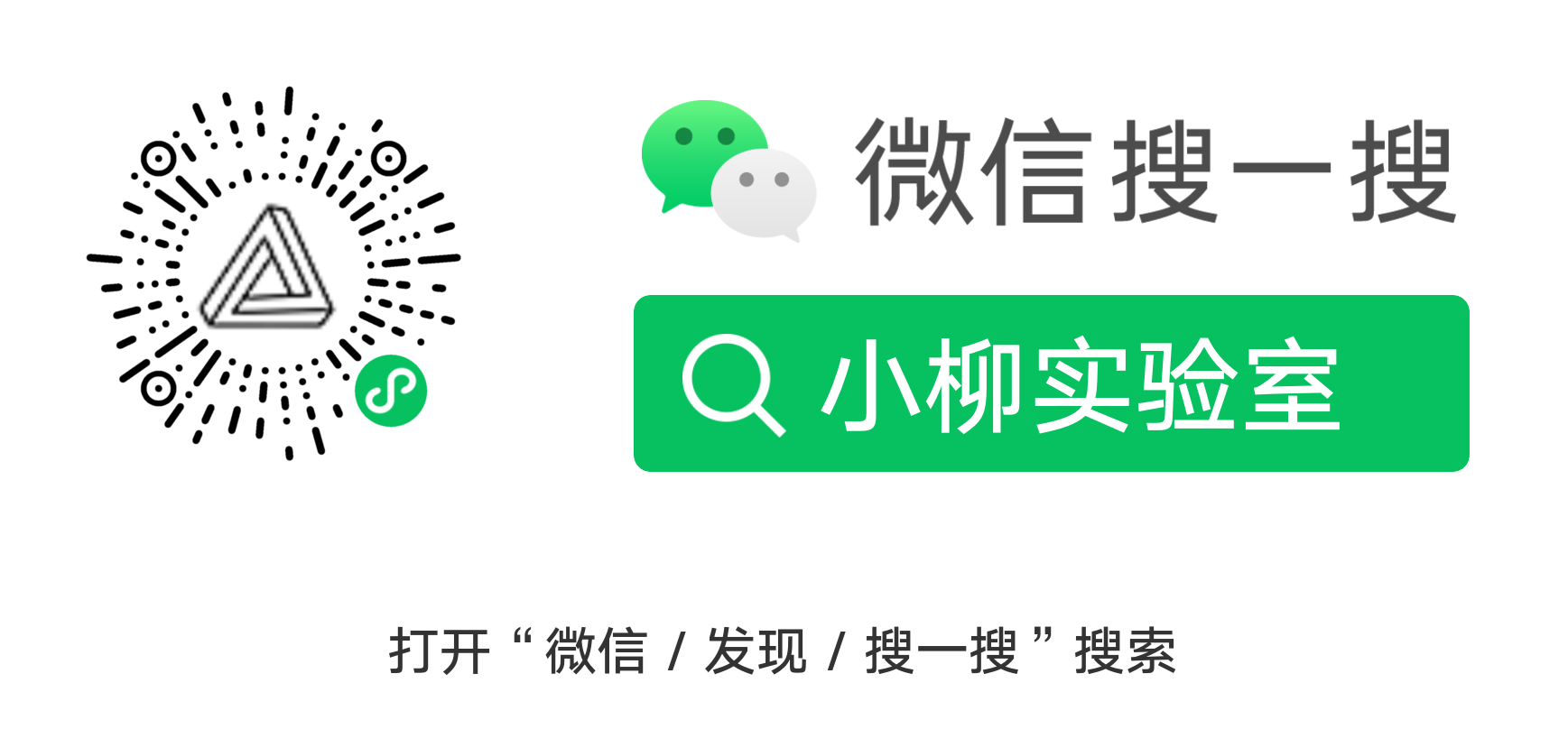之前文章有写了篇《CentOS 7下如何配置KVM虚拟化环境》,环境配置好了,接下去就可以创建虚拟机使用了,在KVM环境上创建虚拟机有两种方式:qcow2镜像和ISO镜像
0x01 使用qcow2镜像
如果有现成的qcow2镜像,则可以通过修改XML文件->《vps.xml》快速创建虚拟机
需要修改的地方:
1、Name\memory\vcpu,根据实际情况修改

2、source file替换成qcow2所在目录

3、如果使用br0桥接的方式,这边就不需要更改

4、VNC的配置,创建好后就可以通过vnc访问6205端口即可

5、加载虚拟机
$ virsh define vps.xml
6、查看虚拟机
$ virsh list --all 查看虚拟机是否有加载上
7、启动虚拟机
$ virsh start vps
0x02 使用ISO镜像
如果只有ISO镜像,则不能通过上述的加载xml文件创建虚拟机
1、创建硬盘(创建一个名为VPS.qcow2,大小为20G的硬盘)
$ qemu-img create -f qcow2 /opt/VPS.qcow2 20G
2、安装系统
命令中的参数根据实际情况修改
virt-install \ --virt-type kvm \ --name VPS \ --ram 2048 \ --cdrom=/opt/images/CentOS-7.1_x86_64.iso \ --disk /opt/VPS.qcow2 \ --network network=default \ --graphics vnc,listen=0.0.0.0,port=6205 \ --os-variant=linux
命令运行后,即可通过vnc连接6205端口进行安装
0x03 添加网卡
给一台运行中的虚拟机添加网卡
1、停止虚拟机
$ virsh destroy VPS
2、取消加载虚拟机
$ virsh undefine VPS
3、修改xml文件,需要几块网卡就添加几个interface,需要修改的地方有source bridge和function
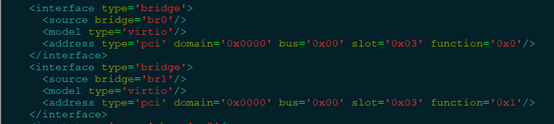
4、加载虚拟机
$ virsh define VPS.xml
5、启动虚拟机
$ virsh start VPS
0x04 添加硬盘
给一台运行中的虚拟机添加硬盘
1、停止虚拟机
$ virsh destroy VPS
2、取消加载虚拟机
$ virsh undefine VPS
3、创建新硬盘
$ qemu-img create -f qcow2 /opt/VPS1.qcow2 20G ##20G为创建硬盘大小
4、修改xml文件,需要几块硬盘就添加几个disk。需要修改的地方有source file和target dev
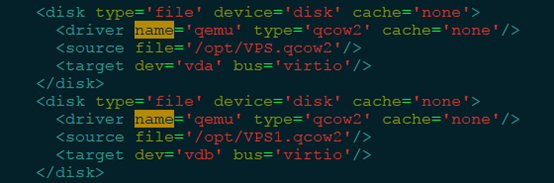
5、加载虚拟机
$ virsh define VPS.xml
6、启动虚拟机
$ virsh start VPS
微信扫描下方的二维码阅读本文

 小柳实验室
小柳实验室